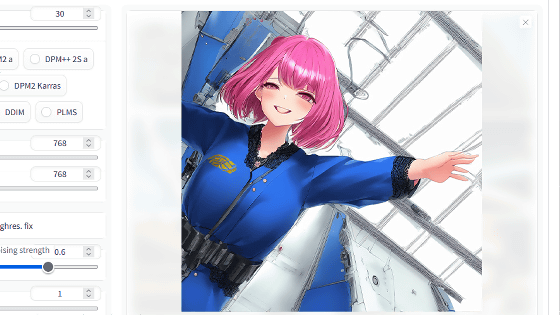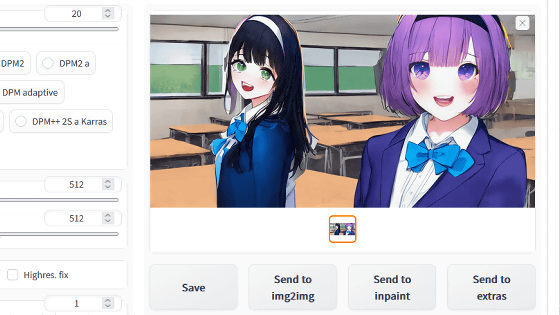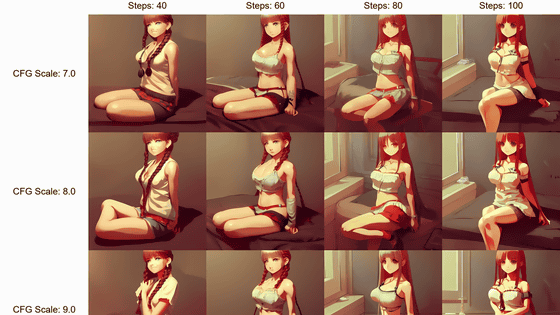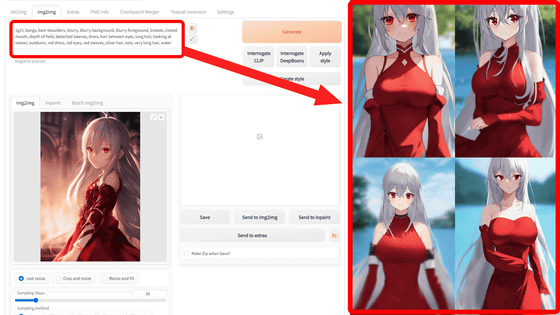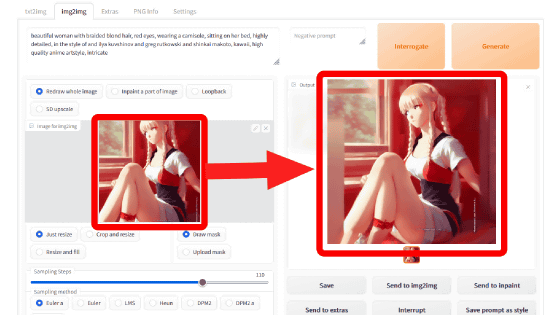画像生成AI「Stable Diffusion(AUTOMATIC1111版)」で一度に1000枚以上作ったりデフォルトのファイル名を変更したり生成が終わったらプッシュ通知したり知っておくといろいろ便利な設定方法まとめ
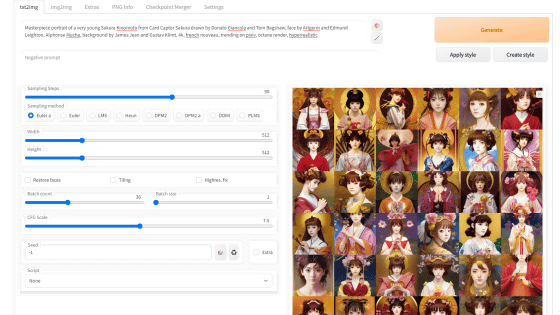
2022年8月に一般公開された画像生成AI「Stable Diffusion」をユーザーインターフェース(UI)で操作できる「AUTOMATIC1111版Stable Diffusion web UI」は非常に多機能で頻繁にアップデートされており、Stable DiffusionのUIツールとしては記事作成時点で決定版ともいえる存在です。そんなAUTOMATIC1111版Stable Diffusion web UIで一度に大量の画像を生成したり画像生成をプッシュ通知させたりといった、より便利に使うための設定方法をまとめてみました。
GitHub - AUTOMATIC1111/stable-diffusion-webui: Stable Diffusion web UI
https://github.com/AUTOMATIC1111/stable-diffusion-webui
AUTOMATIC1111版Stable Diffusion web UIをローカル環境あるいはGoogle Colaboratoryに導入する方法は以下の記事にまとめられています。
画像生成AI「Stable Diffusion」を4GBのGPUでも動作OK&自分の絵柄を学習させるなどいろいろな機能を簡単にGoogle ColaboやWindowsで動かせる決定版「Stable Diffusion web UI(AUTOMATIC1111版)」インストール方法まとめ - GIGAZINE

また、AUTOMATIC1111版Stable Diffusion web UIの基本的な使い方は以下の記事を読むとよくわかります。
画像生成AI「Stable Diffusion」で崩れがちな顔をきれいにできる「GFPGAN」を簡単に使える「Stable Diffusion web UI(AUTOMATIC1111版)」の基本的な使い方 - GIGAZINE
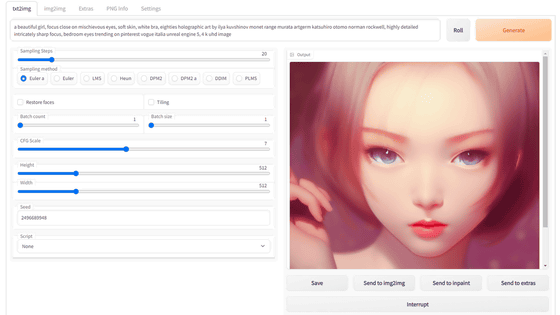
・目次
◆16枚よりもっと多くの画像を一度に作る方法
◆デフォルトのファイル名を変更
◆自動的にフォルダーに分類する
◆画像を拡大するReal-ESRGANのモデルを増やす
◆ブラウザのプッシュ通知を有効にする
◆爆速で更新する
◆webui-user.batをキーボードだけですぐ起動
◆16枚よりもっと多くの画像を一度に作る方法
AUTOMATIC1111版Stable Diffusion web UIはデフォルト設定だと一度に生成できる画像枚数は最大16枚となっています。この設定を変更するには、AUTOMATIC1111版Stable Diffusion web UIのメインディレクトリである「stable-diffusion-webui」内にある「ui-config.json」をメモ帳などのテキストエディタで開きます。
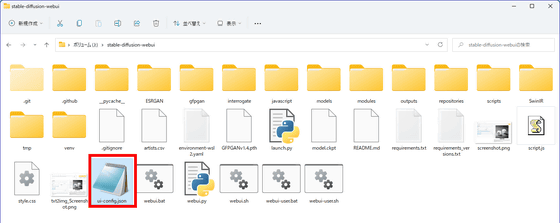
ui-config.json内には設定項目がいくつも並んでいます。この中の「txt2img/Batch count/maximum」がtext2imgで一度に生成できる画像枚数の設定項目で、デフォルトだと「16」になっています。
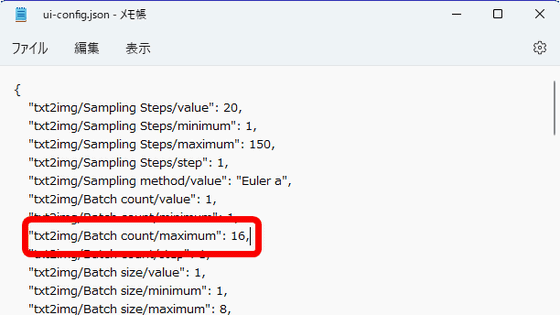
この数字を「100」に書き換えて、上書き保存します。
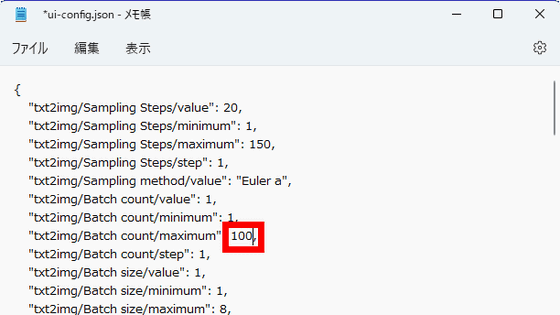
AUTOMATIC1111版Stable Diffusion web UIを起動。「Batch count」のスライダーを操作すると、最大100にまで動かせるようになっています。
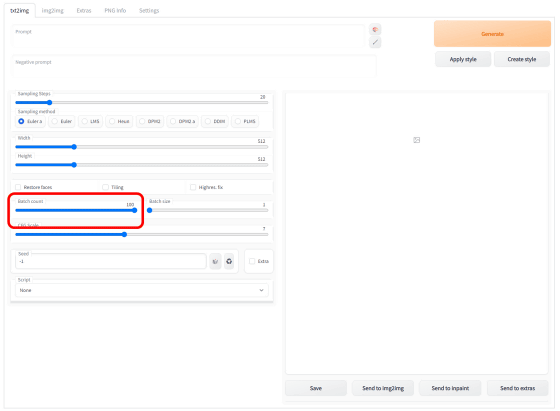
もちろんスライダーが100まで動かせるようになることで、マウス操作だと細かい数字調整が難しくなりますが、一度スライダーをクリックすればキーボードの「←」「→」キーで1ずつ刻んで動かすことができます。
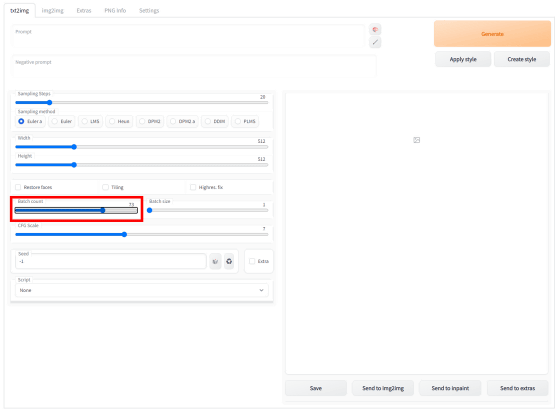
一度に36枚の画像を生成したところが以下。いちいちGenerateをクリックしなくても、一度に大量の画像を生成できるので、何百枚も画像を生成して選別したいという場合にお役立ちです。
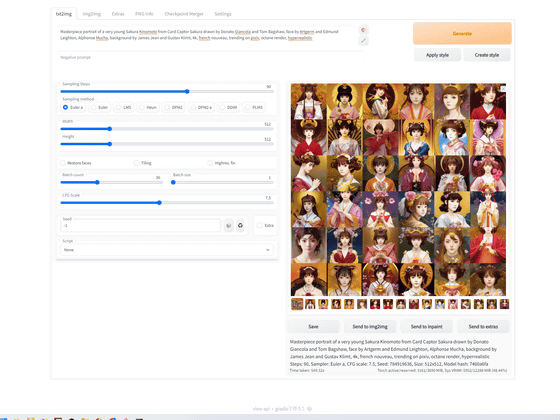
◆デフォルトのファイル名を変更
生成した画像のファイル名は、デフォルトだと「[生成順番号]-[シード値]-[プロンプト]」となっています。このファイル名の設定は、上部にある「Settings」タブの「Saving images/grids」欄で変更可能です。
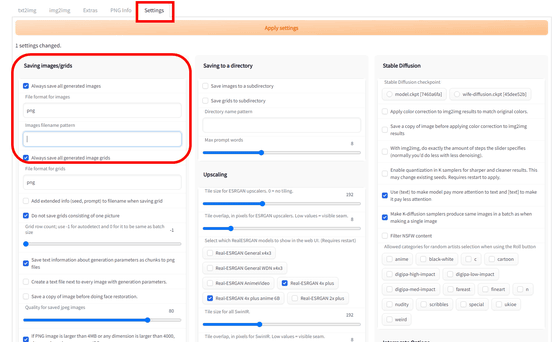
「Images filename pattern」の入力欄にファイル名設定のタグを書き込んで、画面上部にある「Apply settings」をクリックすればOK。ファイル名設定のタグは、「Images filename pattern」という部分にマウスカーソルを重ねると一覧が表示されます。
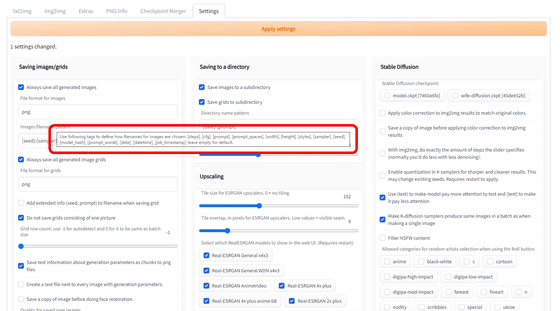
ファイル名設定のタグは以下の通り。
[steps]:生成ステップ数
[cfg]:CFGスケール
[prompt]:プロンプト、単語間はアンダーバーで仕切られる
[prompt_spaces]:プロンプト、単語間はカンマと半角スペースで仕切られるのでそのままコピペが可能
[width]:画像の幅
[height]:画像の高さ
[styles]:画像生成のスタイル
[sampler]:サンプラーの種類
[seed]:シード値
[model_hash]:モデルのハッシュ
[prompt_words]:プロンプト、単語間の仕切りなし
[date]:生成日
[datetime]:生成時間
[job_timestamp]:生成が終了した時点のタイムスタンプ
今回は「[seed]-[sampler]-[steps]-[cfg]」と設定してみました。
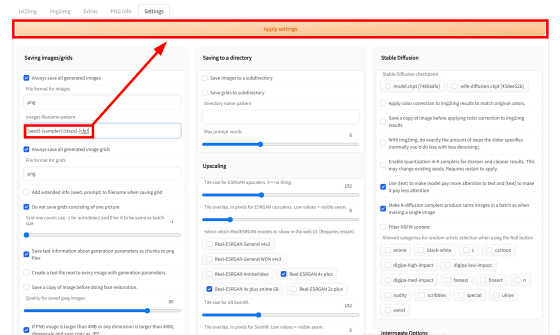
デフォルト設定だとファイル名にプロンプトが限界まで含まれるので、ファイル名がめちゃくちゃ長くなり、可読性が下がります。
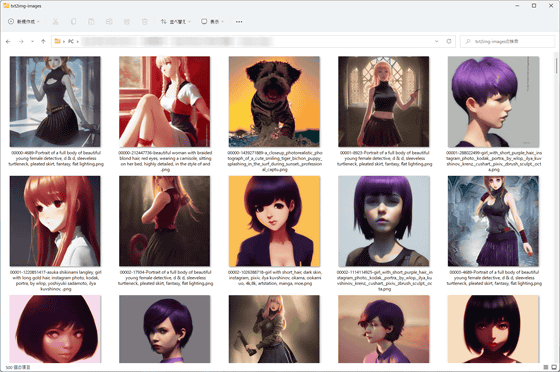
一方で、上記の設定で生成した画像のファイル名はこんな感じで、めちゃくちゃ見やすくなりました。
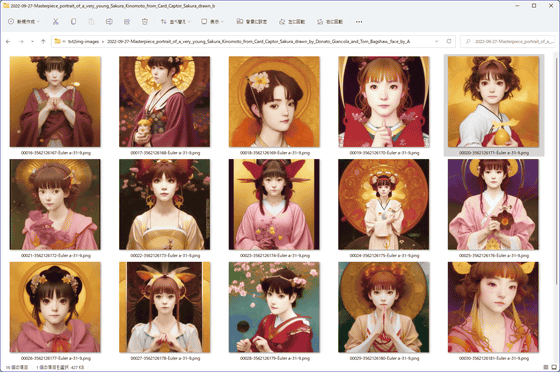
◆自動的にフォルダに分類する
ファイル名にプロンプトを表示しないようにしたので、今度は画像の出力先フォルダをプロンプトごとに自動で分けるように設定することで、さらに画像を管理しやすくします。画像の出力先フォルダ名の設定は、「Settings」の「Saving to a directory」欄で行います。
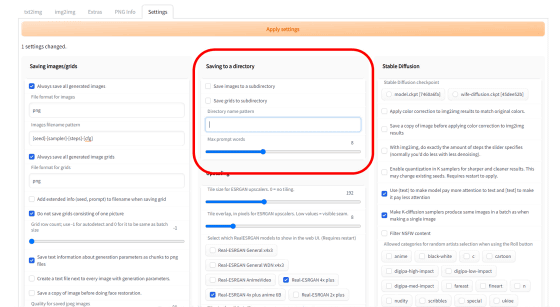
「Directory name pattern」にフォルダ名設定のタグを入力し、「Apply settings」をクリック。フォルダ名設定のタグは、「Directory name pattern」という部分にマウスカーソルを重ねると一覧が表示されます。フォルダ名設定のタグは、ファイル名設定の時と同じです。
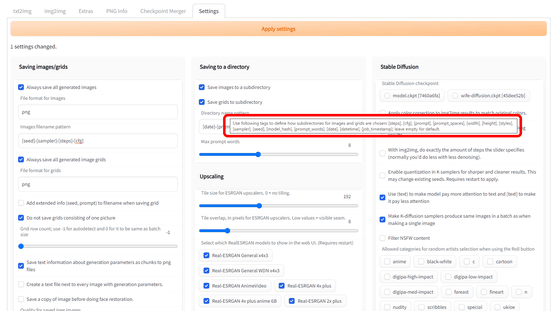
今回は「[date]-[prompt]」と入力し、「Apply settings」をクリックします。
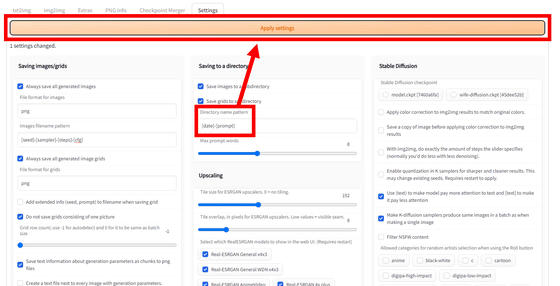
デフォルト設定だと、長いファイル名の画像が「outputs」の「text2img-images」などに無造作に放り込まれていました。
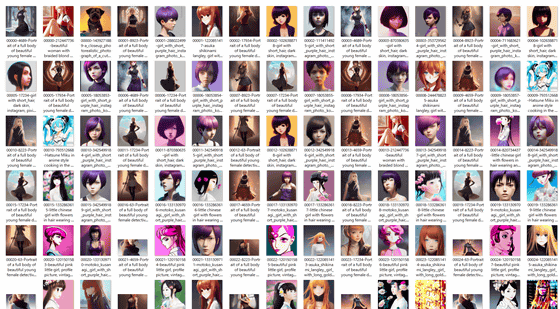
しかし、ファイル名とフォルダ名を設定することで、いつどういう設定で作った画像なのかがすぐわかるので、画像の管理がめちゃくちゃやりやすくなります。
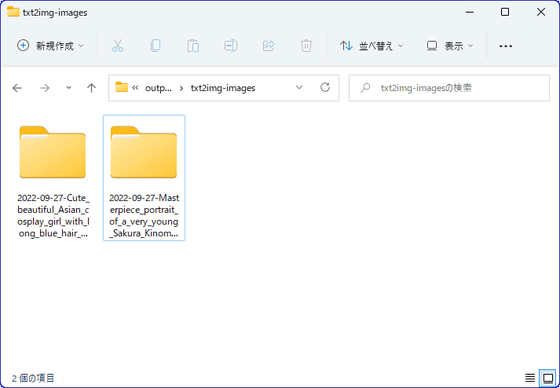
◆画像を拡大するReal-ESRGANのモデルを増やす
AUTOMATIC1111版Stable Diffusion web UIには、超解像アルゴリズムのReal-ESRGANを使って画像をアップコンバートする「Extras」機能が搭載されています。具体的な使い方は以下の記事にまとめられています。
画像生成AI「Stable Diffusion(AUTOMATIC1111版)」で生成した画像の種類に合わせて「Extras」からキレイに拡大する方法まとめ - GIGAZINE
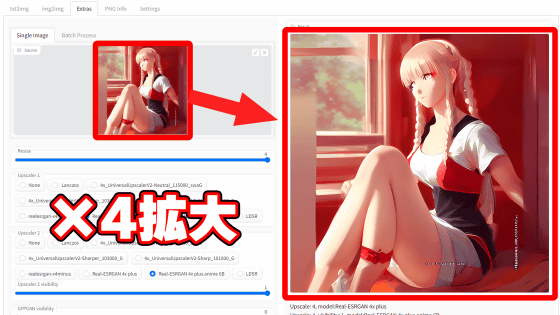
AUTOMATIC1111版Stable Diffusion web UIにはあらかじめReal-ESRGANのモデルが実装されています。デフォルトだと2種類しか選択肢に表示されませんが、実は6種類搭載されています。6種類のモデルをすべて使えるようにするには、「Settings」の「Upscaling」で、「Select which RealESRGAN models to show in the web UI.(Requires restart)」の下に並んでいるモデルの横にあるチェックをすべて入れて、AUTOMATIC1111版Stable Diffusion web UIを再起動すればOK。
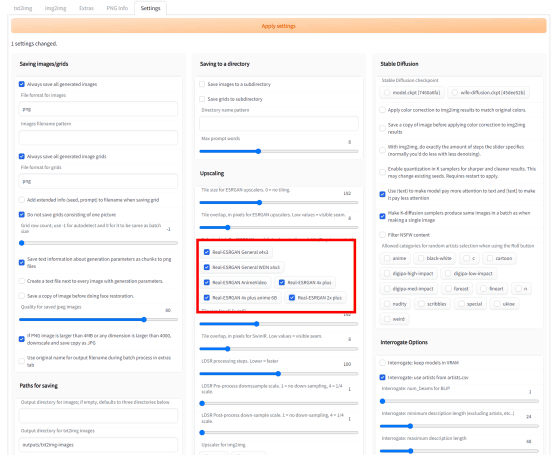
なお、使用できるReal-ESRGANモデルは以下の通り。
・Real-ESRGAN x4x3:一般的なモデルの小型軽量版
・Real-ESRGAN General WDN x4x3:一般的なモデルの小型軽量版
・Real-ESRGAN AnimeVideo:アニメ映像に特化したモデル
・Real-ESRGAN 4x plus:実写映像や写真向けの4倍拡大モデル
・Real-ESRGAN 4x plus anime 6B:Real-ESRGAN 4x plusをアニメやイラスト向けにチューンした4倍拡大モデル
・Real-ESRGAN 2x plus:実写映像や写真向けの2倍拡大モデル
◆ブラウザのプッシュ通知を有効にする
大量の画像を生成するには、膨大な演算が必要となるため、かなりの長時間がかかります。ずっと監視しているわけにもいかないのでプッシュ通知を設定すると放置できて便利です。「Settings」の一番下にある「Request browser notifications」をクリック。
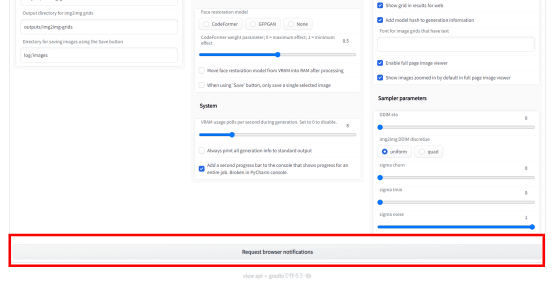
ブラウザの左上に許可を求めるポップアップが表示されるので、「許可する」をクリックします。
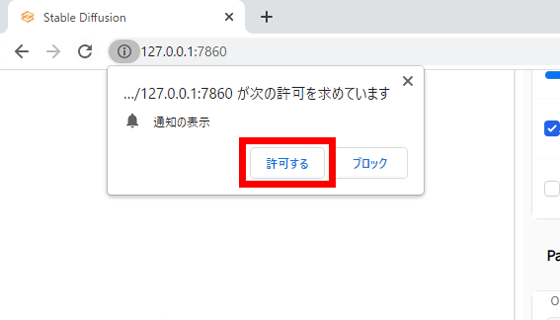
試しにBatch sizeを20に設定して、一度に20枚の画像を生成してみました。1枚当たり11秒ほどかかっているので、終わるまで3~4分かかる見込みです。
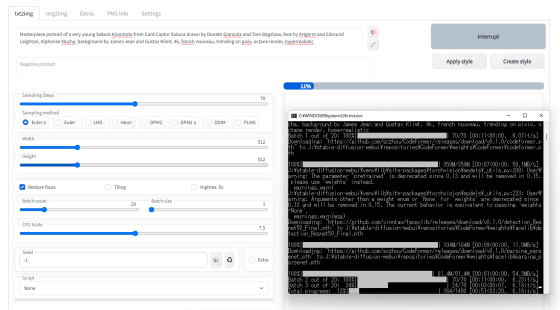
その間に別の作業を進めていると、通知音と共に通知が画面右下に表示されました。
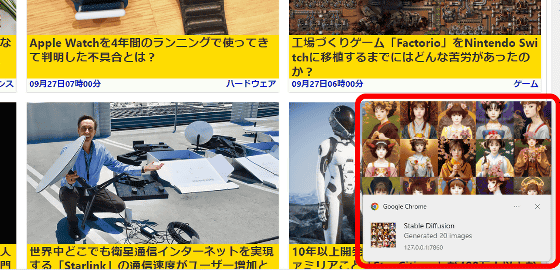
◆爆速で更新する
AUTOMATIC1111版Stable Diffusion web UIの更新は、Gitを使うことで爆速で行えます。まずAUTOMATIC1111版Stable Diffusion web UIのメインディレクトリである「stable-diffusion-webui」フォルダを右クリックし、「Git Bash Here」を選択します。
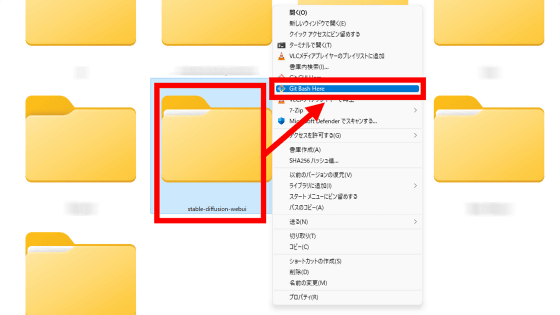
あとは「git pull」と入力して実行するだけ。以下のように自動で更新作業が行われます。
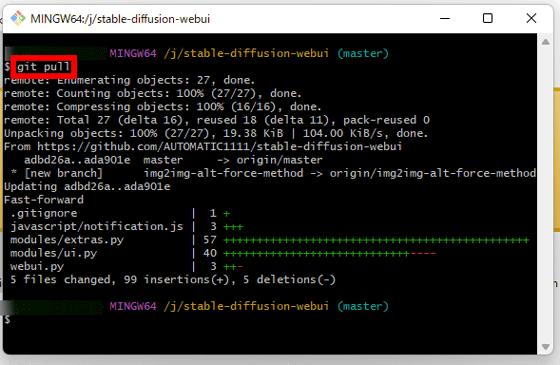
更新ではなくゼロから再インストールしたい場合は、「stable-diffusion-webui」フォルダ内にある「repositories」「venv」という2つのフォルダを削除してから、Gitで更新をかければOK。
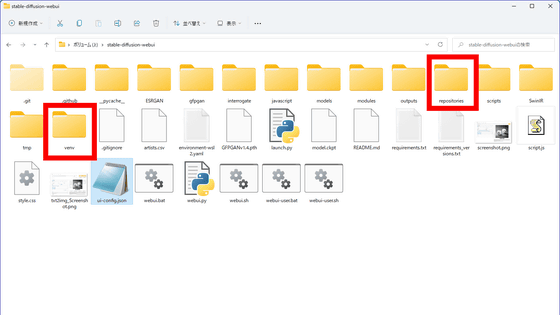
◆webui-user.batをキーボードだけですぐ起動
これは設定というよりも小技になりますが、わざわざフォルダを開いて探さなくても、キーボードだけでAUTOMATIC1111版Stable Diffusion web UIを起動することが可能です。「Windows」キーと「R」を同時押しして「ファイル名を指定して実行」を起動し、AUTOMATIC1111版Stable Diffusion web UIの実行ファイルである「webui-user.bat」のフルパスを入力すればOK。2回目以降は「Windows」キー+「R」の同時押しから、「↑」「↓」でファイル名の履歴から「webui-user.bat」を実行すれば、キーボードだけで起動できるようになります。
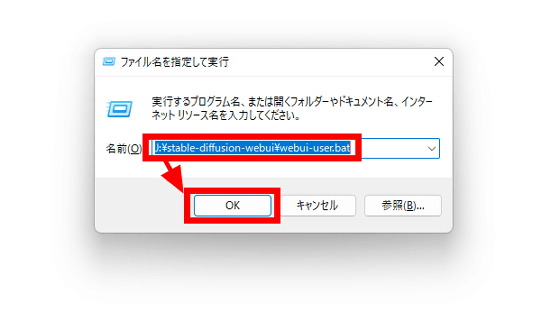
・関連記事
画像生成AI「Stable Diffusion」を4GBのGPUでも動作OK&自分の絵柄を学習させるなどいろいろな機能を簡単にGoogle ColaboやWindowsで動かせる決定版「Stable Diffusion web UI(AUTOMATIC1111版)」インストール方法まとめ - GIGAZINE
画像生成AI「Stable Diffusion」で崩れがちな顔をきれいにできる「GFPGAN」を簡単に使える「Stable Diffusion web UI(AUTOMATIC1111版)」の基本的な使い方 - GIGAZINE
画像生成AI「Stable Diffusion」でプロンプト・呪文やパラメーターを変えるとどういう差が出るか一目でわかる「Prompt matrix」と「X/Y plot」を「Stable Diffusion web UI(AUTOMATIC1111版)」で使う方法まとめ - GIGAZINE
画像生成AI「Stable Diffusion」で自動生成された画像からどのようなプロンプト・呪文だったのかを分解して表示できる「CLIP interrogator」の使い方 - GIGAZINE
画像生成AI「Stable Diffusion web UI(AUTOMATIC1111版)」で元画像と似た構図や色彩の画像を自動生成したり指定した一部だけ変更できる「img2img」の簡単な使い方まとめ - GIGAZINE
画像生成AI「Stable Diffusion」で絵柄や構図はそのままで背景や続きを追加する「アウトペインティング」などimg2imgの各Script使い方まとめ - GIGAZINE
画像生成AI「Stable Diffusion」でイラストを描くのに特化したモデルデータ「Waifu-Diffusion」使い方まとめ - GIGAZINE
画像生成AI「Stable Diffusion(AUTOMATIC1111版)」で生成した画像の種類に合わせて「Extras」からキレイに拡大する方法まとめ - GIGAZINE
・関連コンテンツ