手書きメモOKな電子書籍リーダー「Kindle Scribe」にPCやスマホからファイル転送して手書きメモを追加する方法

電子書籍リーダーの定番「Kindle」シリーズから、手書きメモ機能を搭載した「Kindle Scribe」が2022年11月に登場しました。Kindle Scribeでは読書中に手書きメモを書いたり新たなノートを作成できるだけでなく、外部からPDFファイルや画像ファイルを取り込んで手書きメモを記入することも可能とのこと。そこで、実際にPCやスマートフォンからファイルを取り込んで手書きメモを記録する手順を確かめてみました。
Amazon.co.jp: 【New】Kindle Scribe キンドル スクライブ (16GB) 10.2インチディスプレイ Kindle史上初の手書き入力機能搭載 プレミアムペン付き
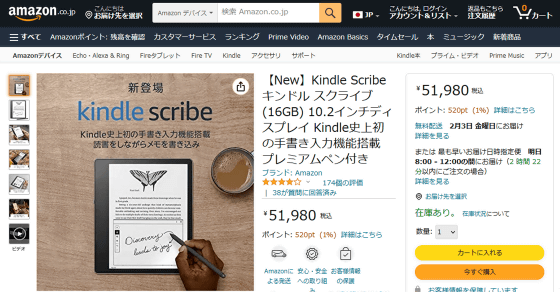
Kindle ScribeはKindle Paperwhiteと比べて大きな画面を備えた電子書籍リーダーで、付属のペンを使って手書きメモを記録できることを特徴としています。Kindle Scribeの「手書き機能の使用手順」「手書きの反応速度」「ペン先のカスタマイズ性」などは、以下の記事で詳しくレビュー済み。今回は、外部からファイルを取り込んで手書きメモを記す手順を確かめてみます。
Kindle初の手書きメモ機能搭載デバイス「Kindle Scribe」の手書き機能や書き心地を確かめてみた - GIGAZINE

・目次
◆1:PCからKindle Scribeにファイル転送して手書きメモ
◆2:スマートフォンからKindle Scribeにファイル転送して手書きメモ
◆1:PCからKindle Scribeにファイル転送して手書きメモ
PCからKindle Scribeにファイルを転送する方法は「Kindleのファイル転送サービス『Send to Kindle』で転送」「USBケーブルで有線接続して転送」の2通りがありますが、手書きメモ可能な形式で転送するにはSend to Kindleを用いる必要があります。また、手書きメモの記入に対応しているファイル形式は「TXT」「RTF」「HTM」「HTML」「PNG」「GIF」「JPG」「JPEG」「BMP」「EPUB」です。
まず、Send to Kindleにアクセスして「サインイン」をクリック。
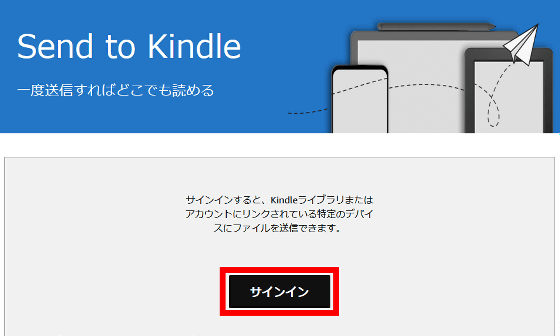
Kindle Scribeで使っているメールアドレスを入力して「次に進む」をクリック。
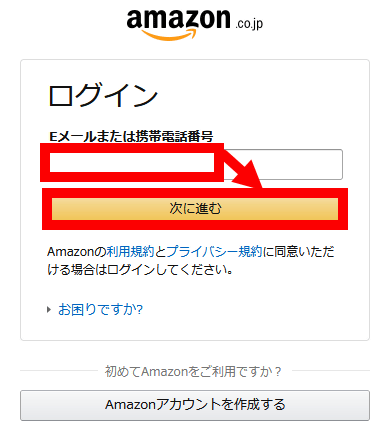
パスワードを入力して「ログイン」をクリック。
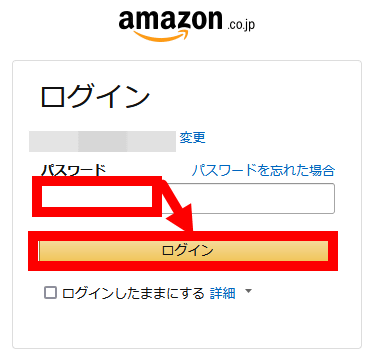
ログインに成功すると、以下のような画面が表示されます。この画面にファイルをドラッグ&ドロップするか、「ファイルを追加」をクリックしてファイルを選択すればKindle Scribeにファイルを転送できます。
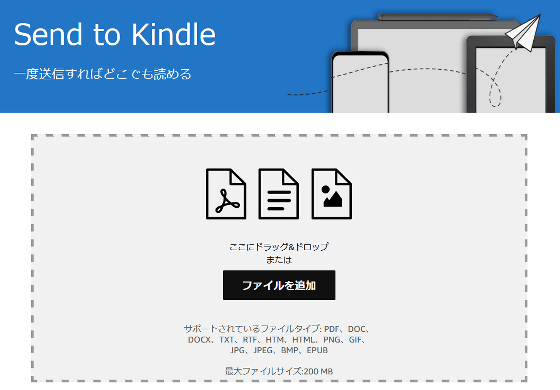
今回は、テキストファイルをドラッグ&ドロップしました。
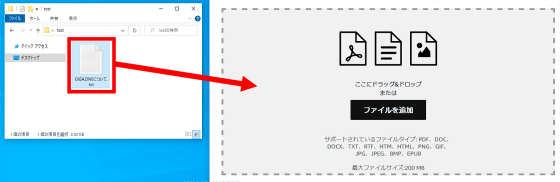
ファイルをドラッグ&ドロップしたら「送信」をクリック。
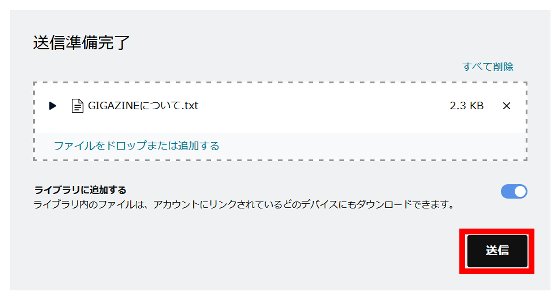
「ファイルは処理中です」と表示されたらしばらく待ちます。
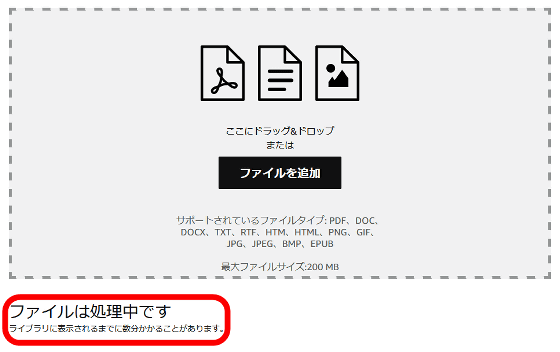
以下のように「最近送信したファイル」のリスト内にフィル名が表示されれば、転送完了です。
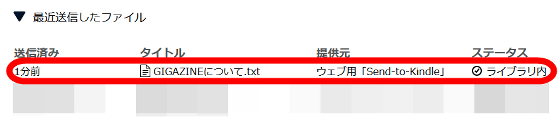
Kindle Scribeを確認すると、転送したファイルがライブラリに表示されているのでタップして中身を確認します。
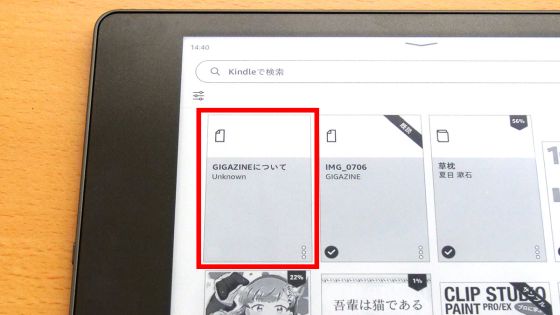
ファイルの中身はこんな感じ。

手書きメモを記入するには、赤枠のボタンをタップします。
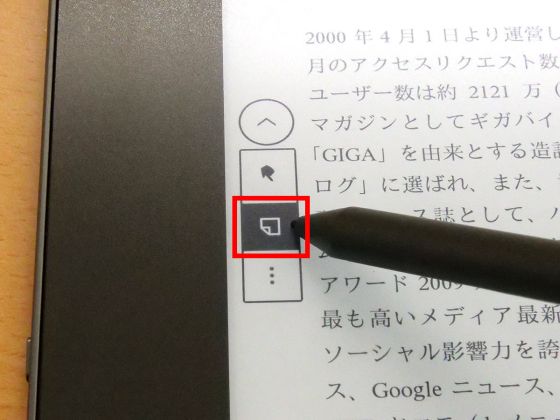
続いて、テキスト内のメモを追加したい位置をタップ。

すると、Amazonで購入した電子書籍と同様に手書きメモを記録できます。

◆2:スマートフォンからKindle Scribeにファイル転送して手書きメモ
iPhoneやiPad、AndroidスマートフォンなどからKindle Scribeにファイルを転送するには、まずKindleアプリをインストールする必要があります。今回は、iPhoneでのファイル転送手順を確認してみます。
まず、App StoreでKindleアプリを検索してインストールします。以前にインストールしたことがあったので、今回は雲型のアイコンをタップして再インストールしました。
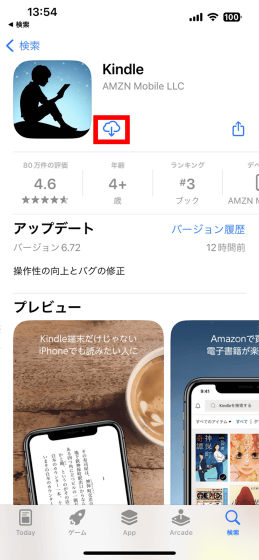
インストールが完了したら「開く」をタップ。
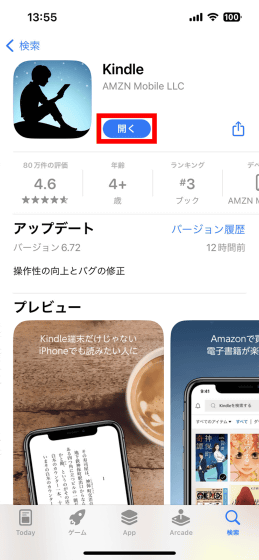
Kindleアプリが起動したらKindle Scribeで使っているメールアドレスとパスワードを入力して「ログイン」をタップします。
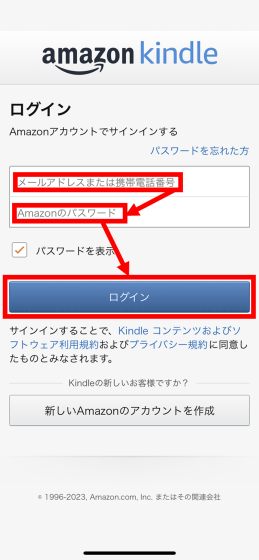
ログインに成功したら準備は完了。Kindleアプリは終了してOKです。
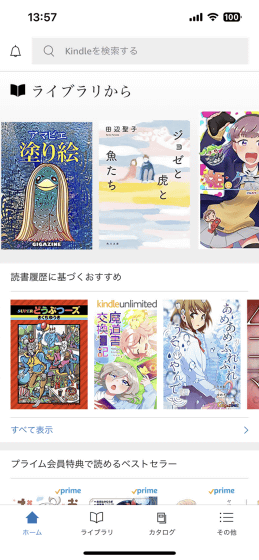
ファイルを転送する手順は以下の通り。まず、転送したいファイルを開いてから共有ボタンをタップします。今回は、「写真」アプリで転送したい写真を開いてから共有ボタンをタップしました。

共有メニューが表示されたら「Kindle」をタップします。
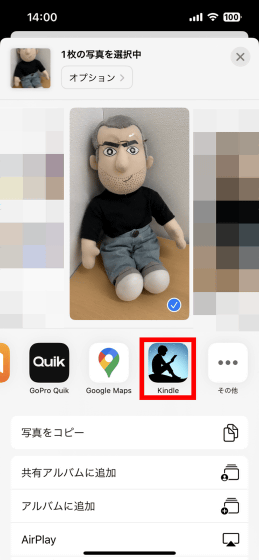
以下の画面が表示されたら「著者名」の入力欄に好みの名前を入力して「送信」をタップ。
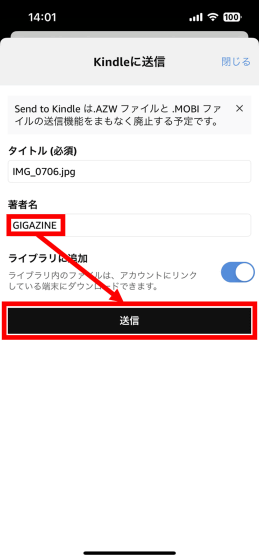
「ファイルが送信されました」と表示されたら転送完了です。「OK」をタップしてダイアログを閉じておきます。
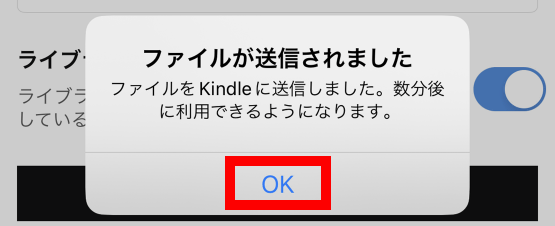
少し待つと、Kindle Scribeのライブラリに転送したファイルが表示されます。中身を確認するためにタップ。
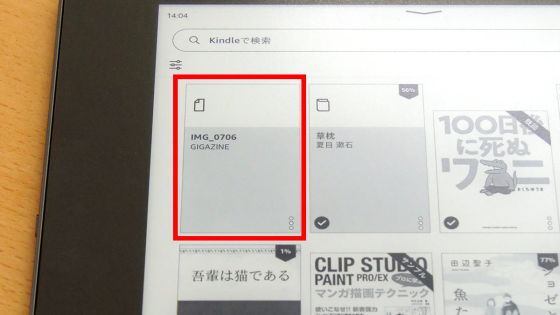
すると、転送した写真が白黒写真として表示されました。
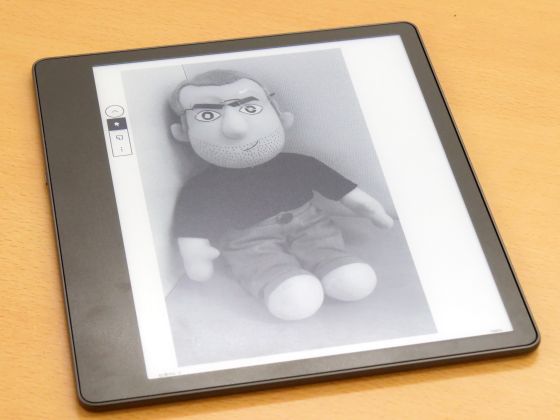
手書きメモを記入するには、メニュー内の赤枠のボタンをタップ。
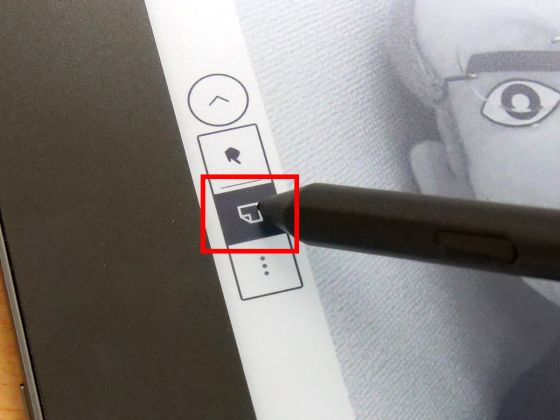
続いて、画面内のメニュー以外の場所をタップします。写真の場合は手書きメモを残す位置は選べず、どこをタップしても結果は変わりません。

画面内をタップすると、以下のように手書きエリアが表示されて手書きメモを残せるようになります。「写真のどこにでもメモを残せる」と思っていたので、手書きエリアにしかメモを残せない仕様はガッカリでした。

なお、Kindle Scribeの16GBプレミアムペン付きモデルは、記事作成時点ではAmazon.co.jpで税込5万1980円で入手できます。
Amazon.co.jp: 【New】Kindle Scribe キンドル スクライブ (16GB) 10.2インチディスプレイ Kindle史上初の手書き入力機能搭載 プレミアムペン付き
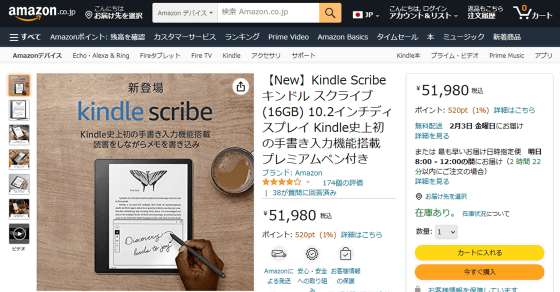
・関連記事
Kindleシリーズ初の手書きメモ機能付き電子書籍リーダー「Kindle Scribe」フォトレビュー - GIGAZINE
Kindle初の手書きメモ機能搭載デバイス「Kindle Scribe」の手書き機能や書き心地を確かめてみた - GIGAZINE
手書きメモ機能搭載「Kindle Scribe」の電子書籍リーダーとしての性能を「Kindle Paperwhite」と比較してみた - GIGAZINE
3年ぶりの新型「Kindle Paperwhite」実機レビュー、外観を撮影しまくり&初期設定手順まとめ - GIGAZINE
「Kindle Paperwhite」の2021年モデルと2018年モデルを徹底比較、旧世代からの乗り換え候補になり得るのか? - GIGAZINE
Kindleの2022年最新モデルとKindle Paperwhiteの2021年モデルを比較、Kindleデビューにはどちらが最適なのか? - GIGAZINE
KindleのキッズモデルとKindleの2022年モデルを比較、子どもに持たせるならどちらのKindleか? - GIGAZINE
・関連コンテンツ













