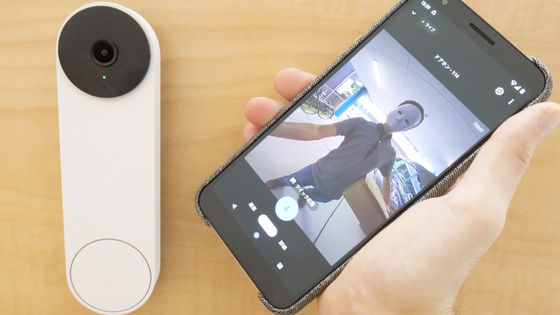AmazonのLEDライト搭載セキュリティカメラ「Spotlight Cam Plus」をアプリと連携して使ってみた

Amazonが販売するLEDライト搭載セキュリティカメラ「Spotlight Cam Plus」は、外出先でアプリから自宅の映像を確認したり、ライトを付けたりすることができます。住宅の玄関先にSpotlight Cam Plusを設置したので、実際にアプリと連携してできることのあれこれを確かめてみました。
Amazon.co.jp: 【New Amazonデバイス】 Ring Spotlight Cam Plus, Battery (リング スポットライトカム プラス バッテリーモデル) ブラック | センサーライト付きカメラ、双方向音声、電球色LED : DIY・工具・ガーデン
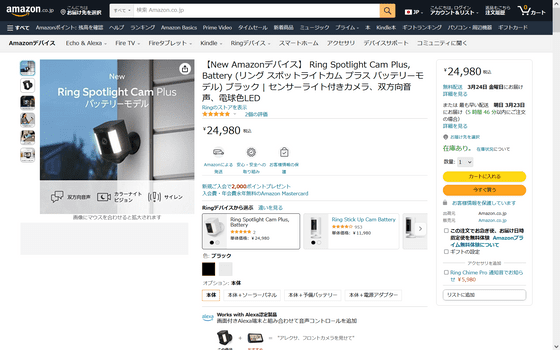
すでに設置は済ませているので、設置手順や外観が気になる人はまず以下の記事を確認してください。
AmazonのLEDライト搭載ワイヤレスセキュリティカメラ「Spotlight Cam Plus」の外観をじっくり確認&実際に屋外に設置してみたレビュー - GIGAZINE

◆目次
1:アカウント作成
2:Spotlight Cam Plusとの接続
3:Spotlight Cam Plusの初期設定
4:アプリでSpotlight Cam Plusの映像をチェック
◆1:アカウント作成
RingアプリはAndroid版とiOS版、Fire OS版が用意されていますが、今回はiOSを使用します。
アプリを開くと以下のような画面が表示されます。まずはRingのアカウントを作成するところから始めるので、「アカウントを作成」をタップします。

姓・名を入力したら「次へ」をタップ。
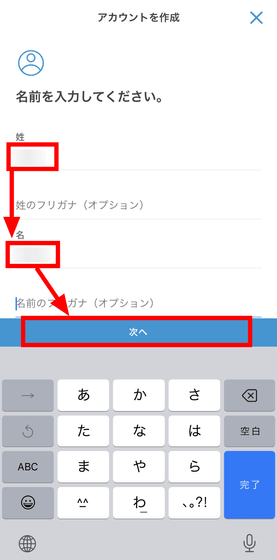
国は始めから日本が選ばれているので、そのまま「次へ」をタップ。
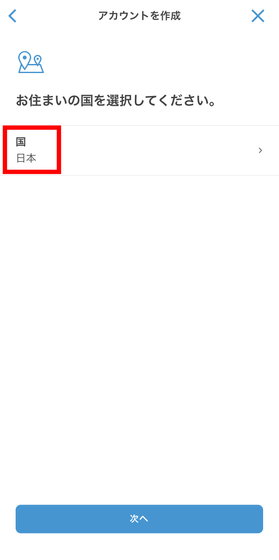
メールアドレスを二度入力し、「次へ」をタップ。
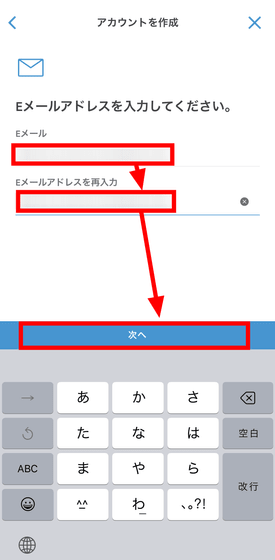
パスワードを二度入力し、「アカウントを作成」をタップします。
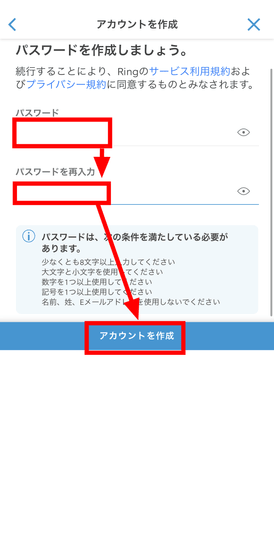
先ほど入力したメールアドレス宛に確認のメールが届いているので、「今すぐ認証する」と書かれたリンクをクリックします。
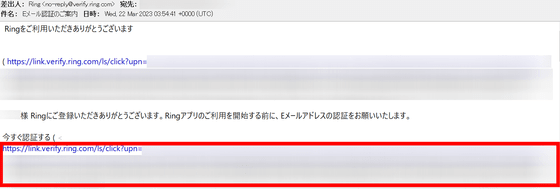
リンク先で以下のようなメッセージが表示されていれば認証成功。
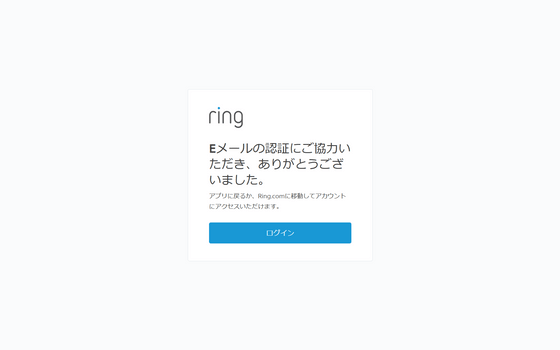
アプリに戻り、引き続き設定を進めていきます。AmazonアカウントとRingアカウントをリンクするとAlexaを利用したデバイスの操作などが可能になるとのことですが、今回は「スキップ」をタップ。
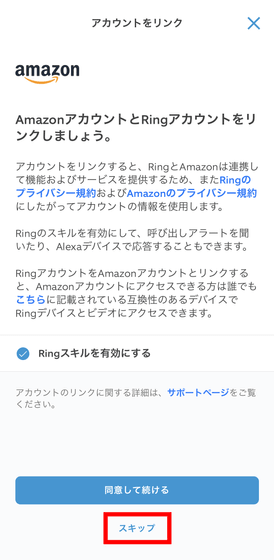
2段階認証の設定を求められるので「次へ」をタップします。
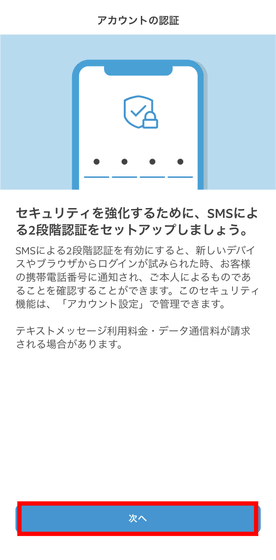
電話番号を入力して「次へ」をタップ。
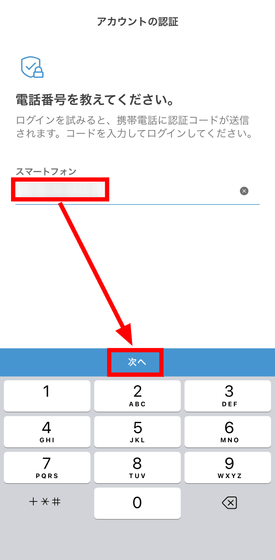
SMSで届いたコードを確認し、アプリで入力して「次へ」をタップすれば完了です。
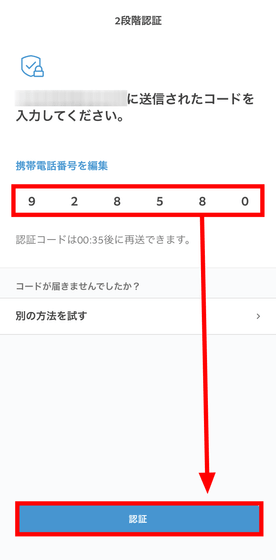
◆2:Spotlight Cam Plusとの接続
「Ringデバイスをセットアップ」をタップします。
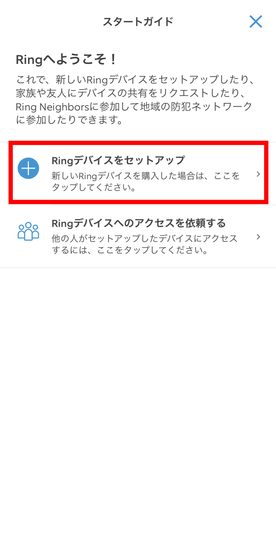
「セキュリティカメラ」をタップ。
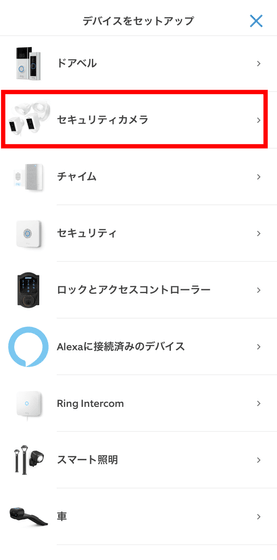
Spotlight Cam PlusのQRコードをスキャンするフェイズに移るので、「スキャンする準備ができました」をタップします。
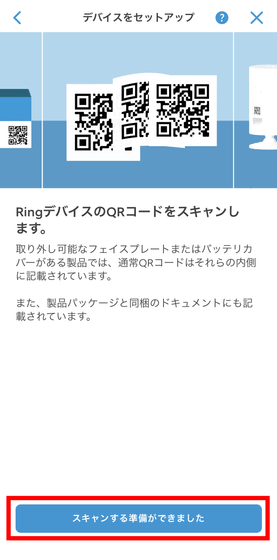
「OK」をタップしてカメラへのアクセスを許可。
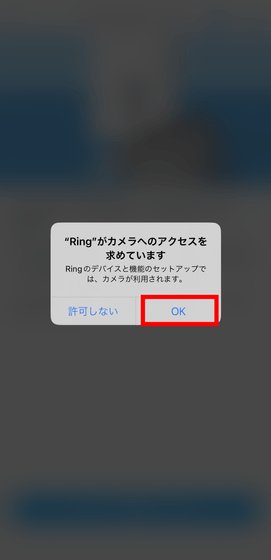
デバイスのQRコードを枠内に収めます。なお、QRコードは本体右側面と本体背面にあるジョイントの下、パッケージと説明書に印字されています。詳しくは前回の記事を参考にしてください。
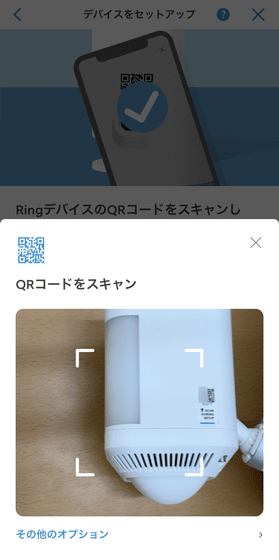
QRコードの検出に成功すると「Spotlight Cam Plusが検出されました。」と表示されます。
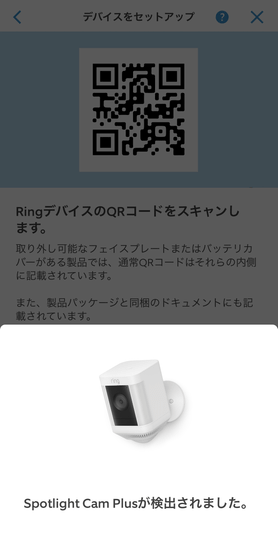
◆3:Spotlight Cam Plusの初期設定
次に場所のセットアップに移ります。まずは「次へ」をタップ。
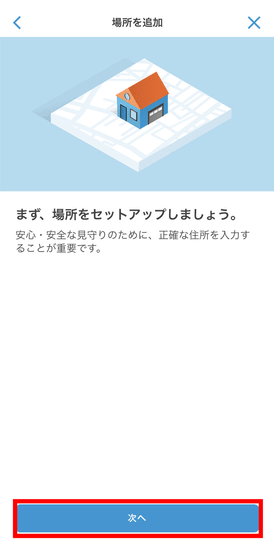
製品を使用する場所について、「在宅」「ビジネス」「建築現場 - 在宅」「建築現場 - ビジネス」から1つ選択します。今回は普通の住宅に設置するため「在宅」を選んで「次へ」をタップ。
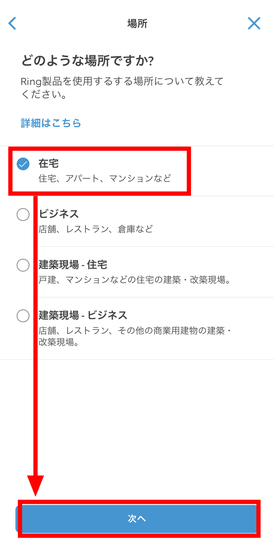
住所を入力し、出現した候補をタップします。
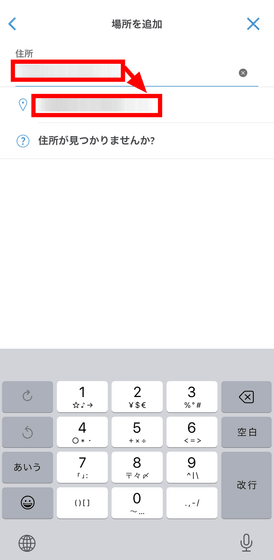
マップで位置を確認し、「この住所を使用」をタップ。
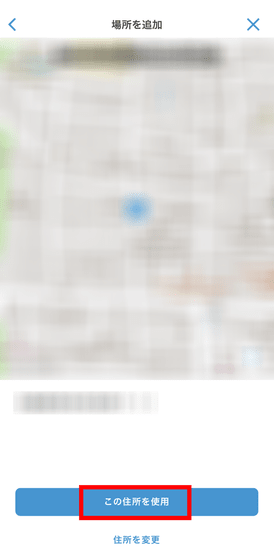
場所に名前を付け、「場所を保存」をタップします。
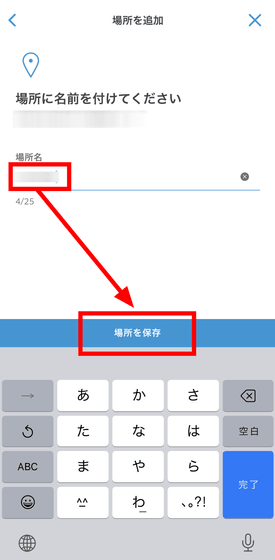
デバイスに名前を付けます。「庭」「自宅正面」「自宅横」「カスタム」の選択肢から選べますが、今回は「自宅正面」をタップ。

保護フィルムを剥がすよう求められますが、今回はすでに剥がしているので「保護フィルムを剥がしました」をタップ。
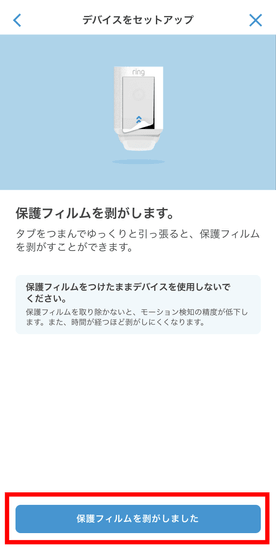
Spotlight Cam Plusへの電力供給手段について、「電源コンセント」「バッテリー」「壁取付台(有線式)」の3つから適したものを選びます。今回は特に何も用意していないので「バッテリー」を選択。
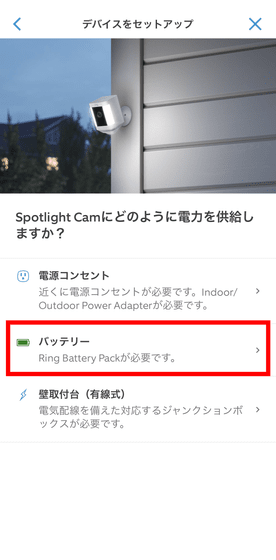
バッテリーを充電するよう促されるので「次へ」をタップ。
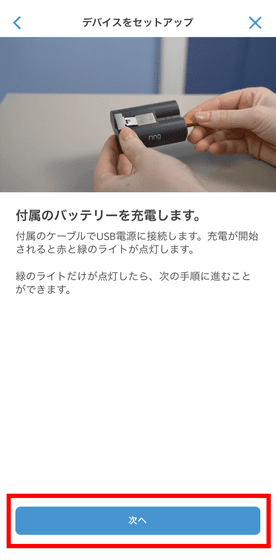
「次へ」をタップ。
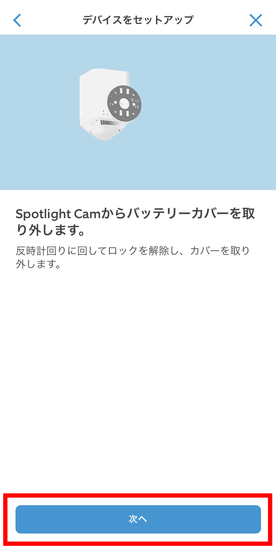
充電し終えたバッテリーとカバーを取り付けたら「SPOTLIGHT CAMがオンです」をタップします。
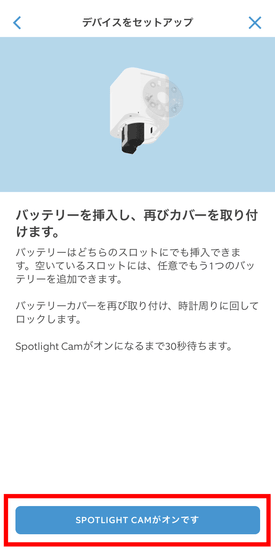
次にWi-Fi設定を行います。Wi-Fiのパスワードを用意して「次へ」をタップします。
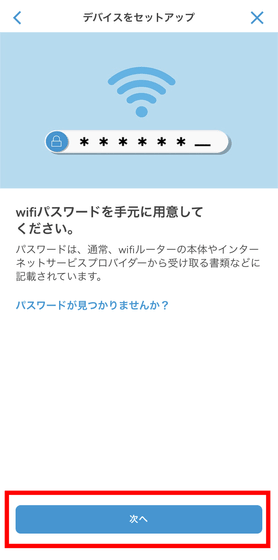
「OK」をタップしてBluetoothの使用を許可します。
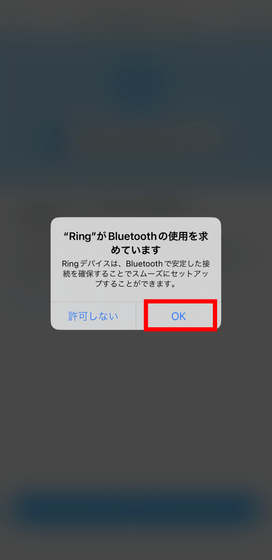
「次へ」をタップ。
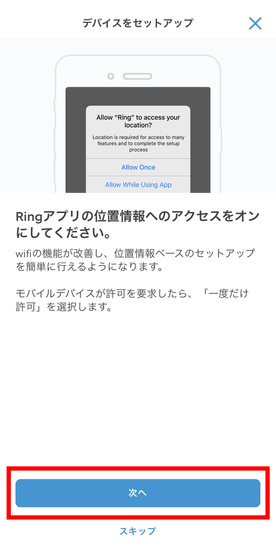
アプリに位置情報の使用を許可します。今回は「Appの使用中は許可」をタップしました。
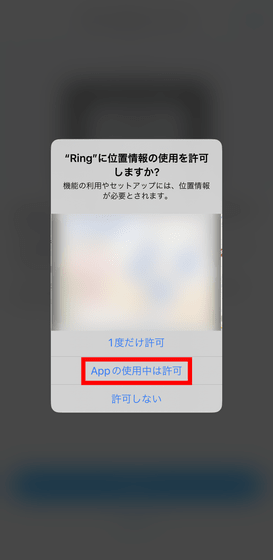
Spotlight Cam Plusの近くにいき「デバイスの近くにいます」をタップ。
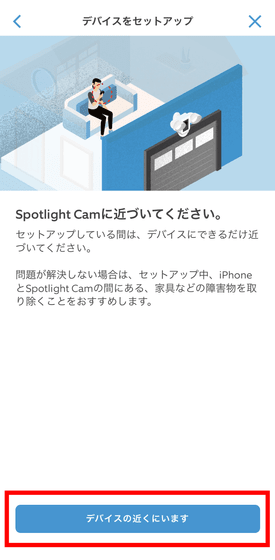
接続中と表示されるので、しばらく待機。
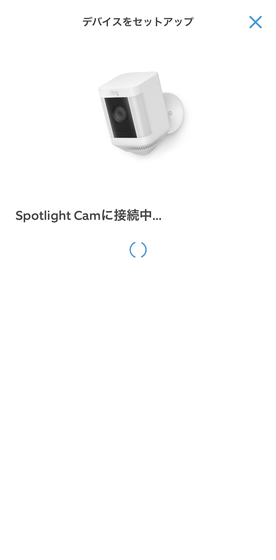
Spotlight Cam Plusに使用するWi-Fiネットワークを選択します。なお、Spotlight Cam Plusは2.4GHz帯にのみ対応しています。
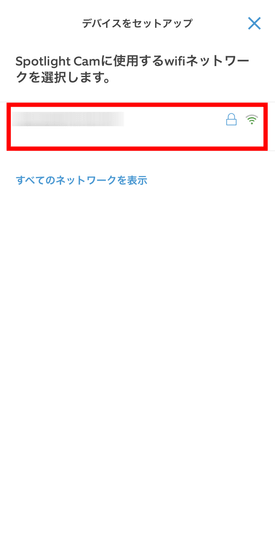
ネットワークを選択したら、次にパスワードを入力して「次へ」をタップ。
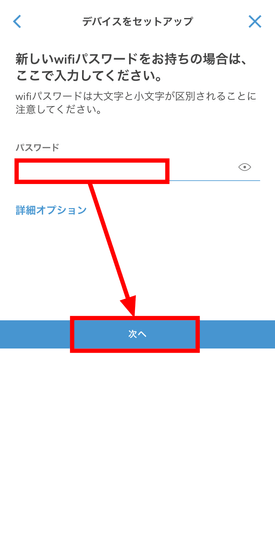
接続に成功したら「完了しました!」と表示されるので、「次へ」をタップします。
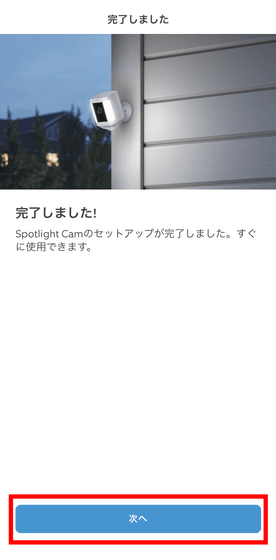
「次へ」をタップ。
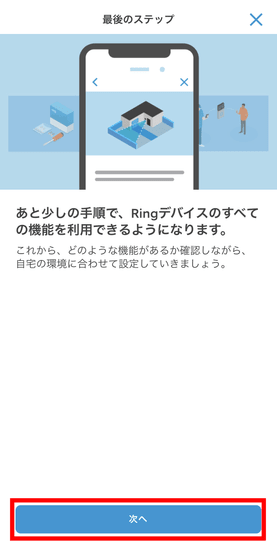
デバイスの取り付け方を解説するガイドが始まりますが、今回はもう取り付けているので「取り付けはすでに完了しています」をタップします。
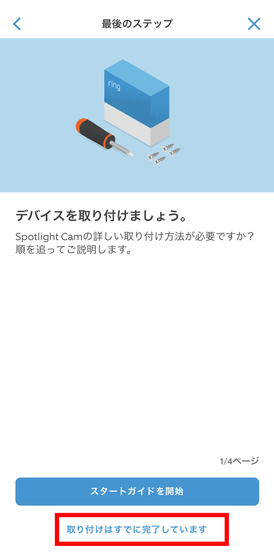
家族などのアクセスを許可することもできますが、今回は「スキップ」を選択。
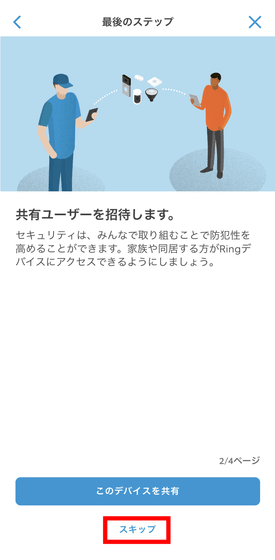
続いて「モーション検知」の設定を行えますが、「スキップ」を選択。
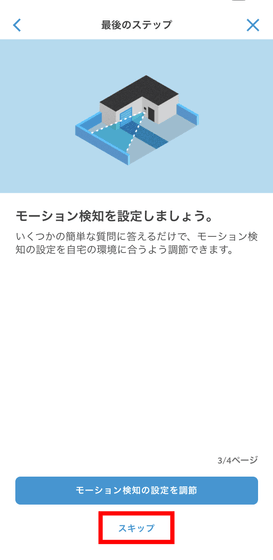
「プライバシーマスクと音声の設定」もスキップ。
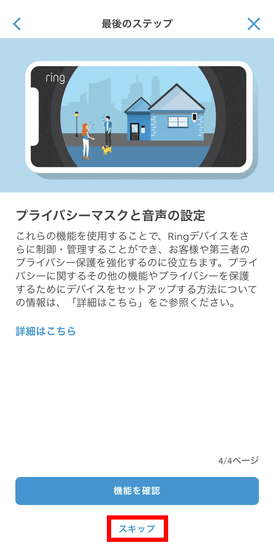
「完了」を押して初期設定を終えます。
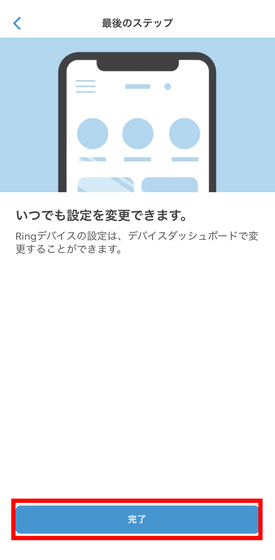
◆4:アプリでSpotlight Cam Plusの映像をチェック
大前提として、Spotlight Cam Plusに搭載された機能の一部はサブスクリプションの「Ringプロテクトプラン」に加入して初めて利用することができます。無料でできることは、動体検知時の通知を受け取ったり、ライブ映像を見たり、双方向通話をしたりすることなどの一部機能に限られます。映像を録画したり、保存したり、動体検知時の通知を「人物」に絞ったりするのは有料。つまり、「録画した内容を後から振り返る」というスマートカメラ最大のメリットを受けられるのは有料プラン加入者だけということです。ただ、この辺りの仕組みは競合する「Google Nest Cam」と似通っています。
2023年9月30日までは、カメラをセットアップした時点で自動的にRingプロテクトプランの無料体験版に加入することになります。なお、期限後に強制的に有料プランへ移行することはありません。プランは2種類で、延長保証なし・デバイス1台ごとに契約が必要なBasicプランが月額350円または年額3500円。延長保証あり・住所1カ所ごとに契約が必要なPlusプランが月額1180円または年額1万1800円で利用できます。詳しくは以下のページを確認してください。
Ringプロテクトプラン | Ring
https://ring.com/jp/ja/protect-plans
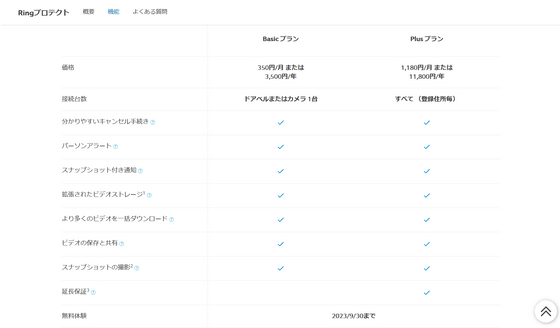
というわけで、ここからはRingプロテクトプランに加入していることを前提にレビューを進めていきます。アプリのホーム画面はこんな感じで、中央にはSpotlight Cam Plusが記録した映像のスナップショットが表示されています。この部分をタップすると、カメラの映像を確認できる管理画面に移ります。
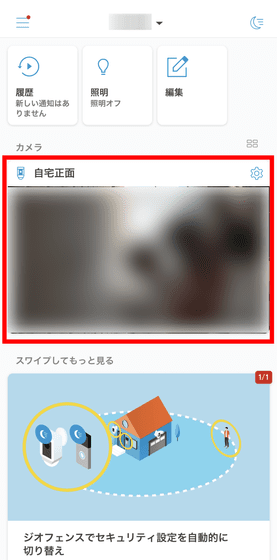
管理画面はこんな感じ。上部にライブ映像を確認できるボタンがあり、中央にイベントを記録したタイムラインが表示されています。
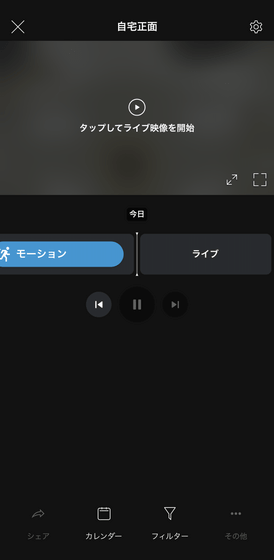
「タップしてライブ映像を開始」をタップすると、Spotlight Cam Plusが映すライブ映像を確認できます。ボタンを押した瞬間に録画が始まり、「ライブ終了」をタップするか、スマートフォンの画面をオフにすると録画が止まります。この画面からSpotlight Cam Plusのスピーカー・マイクをオンにして双方向通話をすることや、照明またはサイレンのオン・オフを切り替えることができます。
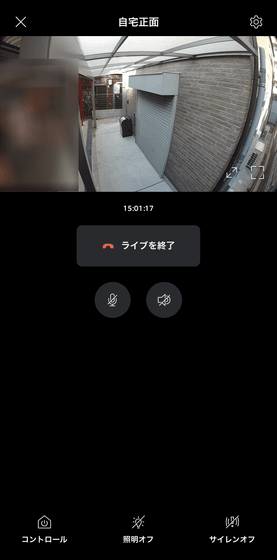
モーションを検知したときやライブ映像を確認したときなどは自動的に録画され、「イベント」としてタイムラインに並びます。各種イベントがいつ発生したのか、何が映ったのかは各種イベントをタップすることで確認できます。

録画した映像の1つが以下。Spotlight Cam Plusは1080p・24fps・視野角140度で動画を撮影できます。アプリ経由で保存したものを、無編集でアップロードしました。
AmazonのLEDライト搭載セキュリティカメラ「Spotlight Cam Plus」レビュー、撮影した映像はこんな感じ - YouTube
1080p・30fps・視野角130度のGoogle Nest Camと比較してみると、違いがよく分かります。
Google Nest CamはフルHD/30fpsの映像を自動録画可能 - YouTube
なお、録画は最大180日間保存されます。Googleは安価なプランで最大30日、高価なプランでも最大60日なので、ここはかなり差が付くポイント。
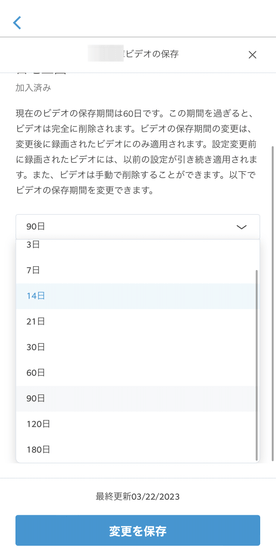
また、遅延がどれくらいになるのかも確かめてみました。これもGoogle Nest Camの動画と比べられます。
AmazonのLEDライト搭載セキュリティカメラ「Spotlight Cam Plus」レビュー、遅延速度を検証してみた - YouTube
周囲が暗い中でモーションを検知すると、ライトが自動で点灯します。ライトはオレンジがかった電球色。もちろん、手動でオン・オフを切り替えることも可能です。照明の明るさや、オフにする時間や曜日を決めるスケジュールの設定も行えます。

ライトのついた室内をSpotlight Cam Plusが映した様子がこんな感じ。

電気をすべて消しました。同じ場所をiPhone 14 Pro Maxで撮影しましたが、見事に真っ暗。

一方、Spotlight Cam Plusはナイトビジョンを搭載しているので、暗闇でもくっきりとした映像を映し出すことができます。
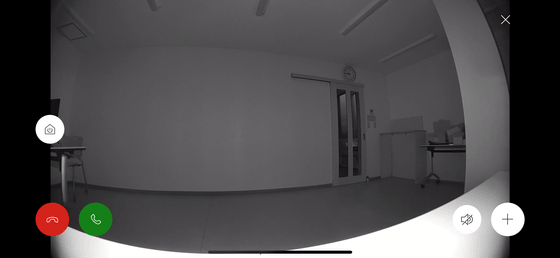
ライトをオンにするとやや明るくなります。

続いてサイレンの音を確認してみました。近くで聞いても耳が痛くなるほどの音量ではありませんが、突然鳴り出したらドキッとするくらいの大きさ。防犯効果は十分と言えます。
AmazonのLEDライト搭載セキュリティカメラ「Spotlight Cam Plus」レビュー、サイレン音はこんな感じで鳴る - YouTube
その他の設定は歯車アイコンから行います。
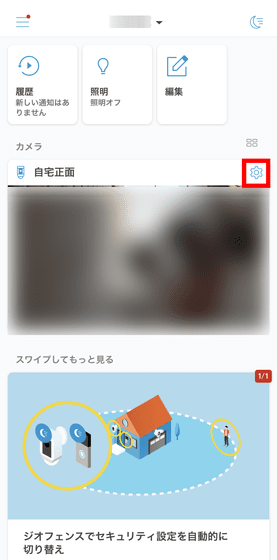
ここからイベント履歴やスケジュール、電源の設定などにアクセス可能。今回はモーション検知についての設定を行いたいので、「モーション設定」をタップします。
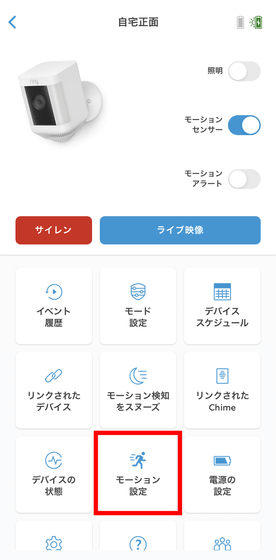
続いて「ゾーンを編集」をタップします。
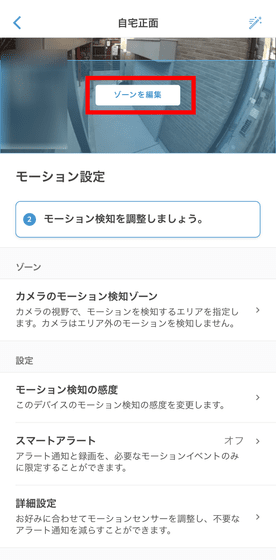
ここでは、モーション検知が働く範囲を決定し、関係のない場所での動きを無視する設定を行うことができます。画面に表示された青枠を調節し、「完了」をタップしてゾーンを決定。
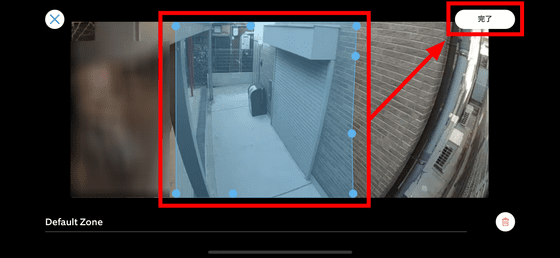
このゾーンは3つまで設定できます。右上の「保存」をタップしてゾーンを保存しておきます。
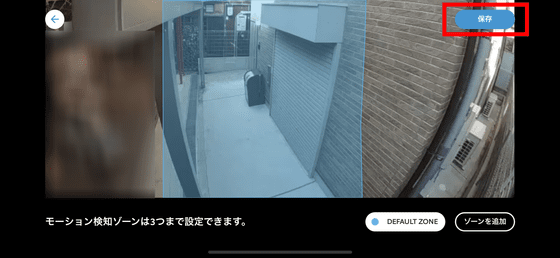
そのほか、モーションを検知したことを通知する「モーションアラート」を発信しない期間を曜日や時間で定めたり、検知の感度や頻度を設定したり、検知対象を「人物」に絞ったりする設定が可能。
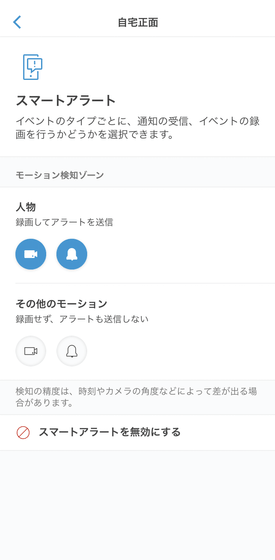
こうして設定したモーション検知が実際に働くと、モーションが停止するまでSpotlight Cam Plusが15秒~120秒間録画し、さらにアプリで通知します。録画時間は設定で変更可能です。
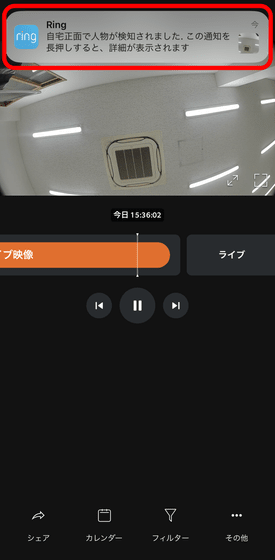
モーションアラートのオン・オフはスケジュール設定が可能ですが、「モーション検知そのものをスケジューリングしたい」と考える人もいるはず。しかし、そういった設定は行えず、モーション検知は手動でオン・オフを切り替える必要があります。Spotlight Cam Plusでスケジュールの設定が可能なのは、モーションアラートとライトのオン・オフのみです。ちなみに、モーション検知の切り替えボタンは設定画面にあります。
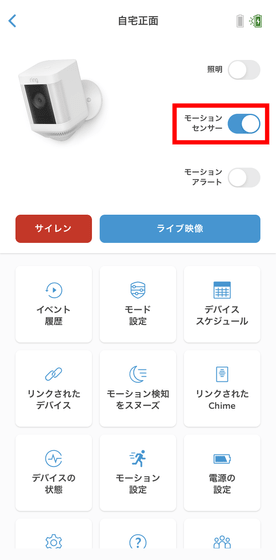
このほか、特定の範囲を映さない「プライバシーマスク」という機能もあります。

プライバシーマスクを設定した範囲は黒塗りになって画面に映らず、録画にも残りません。
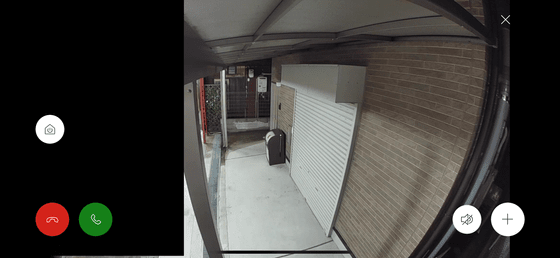
なお、iOS版にはアプリの「ウィジェット」としてライブ映像へ直接アクセスできるものが用意されていました。Android版は特に何もありませんでした。
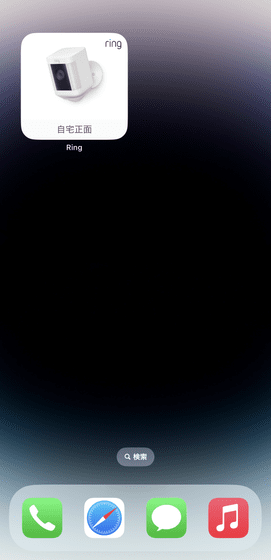
Spotlight Cam Plusは、「ライト付きのセキュリティカメラ」としては必要十分な機能がそろっており、「常に見守られている」「帰宅時にライトがつく」という安心を感じさせてくれます。どうしてもGoogle Nest Camと比べてしまいますが、Googleにある「動物」や「車両」を分けて検知したり、人物を登録して顔認識で検知したりする機能はSpotlight Cam Plusにはないものの、モーション検知で最低限の仕事はするので問題ナシ。バッテリータイプなので1回の充電でどれくらい持つのかが気になるところですが、これは次回の記事で検証予定です。
「Spotlight Cam Plus」の価格は税込2万4980円で、Amazon.co.jpで販売されています。
Amazon.co.jp: 【New Amazonデバイス】 Ring Spotlight Cam Plus, Battery (リング スポットライトカム プラス バッテリーモデル) ブラック | センサーライト付きカメラ、双方向音声、電球色LED : DIY・工具・ガーデン
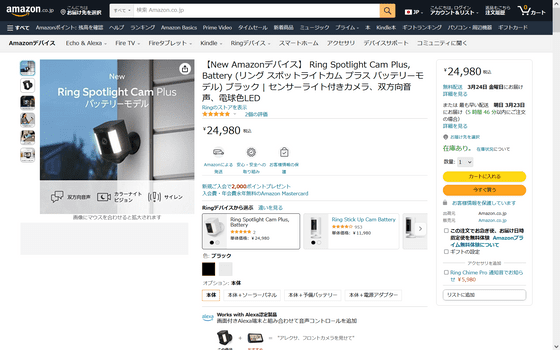
・関連記事
AmazonのLEDライト搭載ワイヤレスセキュリティカメラ「Spotlight Cam Plus」の外観をじっくり確認&実際に屋外に設置してみたレビュー - GIGAZINE
完全ワイヤレスなGoogleのスマートカメラ「Google Nest Cam」レビュー、1週間使用して気になるバッテリーの持ちやモーション検知の精度を徹底チェックしてみました - GIGAZINE
水平360度&垂直180度首振り・暗視・防水など機能全盛りの小型Wi-Fi監視カメラ「ATOM Cam Swing」レビュー - GIGAZINE
スマートカメラ「ATOM Cam Swing」を使ってみたレビュー、夜でも昼間のように見える驚きのカラーナイトビジョンや自動検知・自動追尾など便利機能を実際に使ってみた - GIGAZINE
ワイヤレスでフルHD録画可能&ローカルストレージにデータを保存できる多機能監視カメラ「eufyCam 2C」を設置してみた - GIGAZINE
・関連コンテンツ