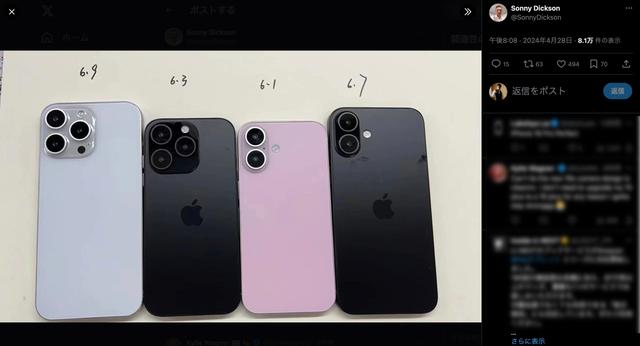少しでも快適なリモワ環境づくりに 。
自宅で仕事することには慣れても、ノートPC での作業による疲れには一向に慣れません。米GizmodoがノートPCをデスクトップPC化するハードウェアのあれこれをまとめたので、これを機にテレワーク環境を整えて首や肩への負担を減らしてみては?
ノートPCは軽々と持ち運べるため、自宅からオフィス、書斎から寝室、あるいは飛行機から電車へと、移動しながらの仕事には欠かせません。数多くの利点がありますが、コロナ禍で1つの場所に長く留まるとなると、デスクトップPCと比較して欠点がだんだんと目立つようになってきます。
大抵のノートPCにはデスクトップほどの画面サイズはなく、同程度の性能で価格は割高、ポートや接続端子の選択肢が少ない、それに小さめなキーボードで我慢しなくてはいけない…など。おそらく最も重大な欠点は、ノートPCをヒザにおいて使う場合。深く腰掛けてまっすぐ前を見るのではなく下を向いてしまうことになるので、姿勢が悪くなる点です。
しかし、自宅用に必ずしもノートPCかデスクトップPCかのどちらかを選ばないといけないわけではありません。適切なハードウェアを用いれば、ノートPCのデスクトップ化は可能です。ノートPCを処分したり買い直したりしなくても、デスクトップPCと同じメリットの多くを得られるようになります。以下、手順です。
モニターを追加しよう
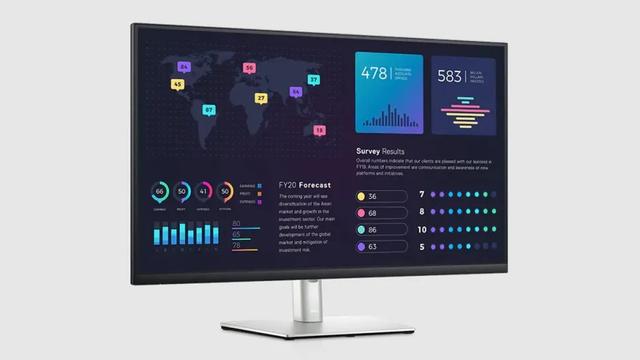
ノートPCの画面は鮮やかで明るいかもしれませんが、下向きに見るのは首にとってよくありません。外付けモニターを追加すれば、視線が上向きになるので首がより自然な姿勢になるだけでなく、作業できる画面スペースが増えます。もし、スプレッドシートで行や列をもう少し表示させたい、単に映画をもっと大きい画面で見たいなら、今がチャンスですよ。
ノートPCの映像出力に応じて、モニターに必要なケーブルは変わってきます(ドングルやアダプターという選択肢もあるかも)。標準的なのはHDMI、DisplayPort、ThunderboltとUSB-Cで、モニターは好み(と予算)に応じてどんなサイズと画質からも選べます。ノートPCについているディスプレイの代わりに外付けモニターのみで作業したり、両方の画面を使うことでデュアルディスプレイ環境として使うことも可能。
市場に出ている膨大な数のモニターから選ぶわけですが、ゲーミングモニター並みの最上級のスペックを必要としなければセカンドディスプレイはそれほどの出費にはなりません。最高解像度とリフレッシュレートを重視しない平凡な使い方なら、役割を果たしてくれるコスパのよいモニターがたくさん見つかるでしょう。
設定は簡単でわかりやすいです。ノートPCに外部ディスプレイが接続されて電源が入ったら、WindowsかmacOSかChromeOSが認識して出力を始めるはず。セカンドスクリーンの画面配置(と必要であれば切り替え)は、Windowsの場合はシステム-ディスプレイ、Macだとシステム環境設定-ディスプレイ、そしてChromebookは設定-ディスプレイから設定できます。
キーボードとマウスをセットアップしよう

ノートPCにすでにキーボードとトラックパッドが付いているのに新たにキーボードとマウスを買うなんて無駄遣いのように思えますが、この投資を行なうにはもっともな理由があるのです。外付けのキーボードとマウスによって腕に負担の少ない、より自然なタイピングの姿勢を見つけやすくなります。また、ノートPCに搭載されてないキーを押せるようになり、そしてマウスポインターを自由かつ高い精度で動かせるようになります(そして少しは指の負担も軽減できるかも)。
ノートPC用に別途キーボードを購入するなら思い切ってテンキー、メディアショートカットキーなどノートPCにはないキーをできるだけ多く搭載しているモデルをおすすめします。メカニカルキーボードやRGBライトなど手持ちのノートPCにないようなカスタマイズがあるモデルを探すのもいいかもしれません。自由度を求めるなら、ワイヤレスモデルを買いましょう。
マウスも同様に選択の幅は広くて、複数のボタン、複数の設定オプションや有線・無線接続といったモデルなどがあります。手首と指には一般的なマウスよりもトラックボールマウスの方がよいと気付くかもしれませんが、どちらかの周辺機器があればノートPCに向かって何時間も背中を丸めずに済みます。
どちらのデバイスを選ぼうと、設定は簡単です。キーボードかマウスをつなげるか、Bluetoothで(もしくは同封のワイヤレスドングルを差し込んで)接続すればすぐに使えるようになるはず。キーボードやマウスのメーカーが周辺機器用に専用のアプリをリリースしてないかの確認もしておきましょう。さらなるオプションはWindowsなら設定-デバイス、macOSはシステム環境設定-キーボートとマウス、そしてChromebookは設定-デバイスにあります。
スタンドを導入しよう

スタンドは目と首、そして腕にとってより望ましい高さになるようノートPCを持ち上げてくれます。外付けモニターと外部キーボードを購入するつもりならスタンドは不要かもしれませんが、お好みでどうぞ。
ノートパソコン用スタンドにはあらゆる材質、モデルと形状のものがそろっています。ノートPCを机から上げるだけのシンプルなアルミ製の商品から、もっと複雑な高さ調整ができるモデルまで、自分の作業環境と所有するノートPCに適した製品を見つけられるはず。大方のノートPCに適合するスタンドがほとんどですが、特に平均より大きめ(そして重め)のノートPCを持っているならダブルチェックする価値はあります。
ノートPCをどんな構成でデスクトップ化したいかによって、最適なスタンドは変わってきます。キーボードとマウスを追加したいのか、そしてどこに置きたいか?(周辺機器も一緒に載せられるスタンドもあります)外付けモニターはどこに配置するのか?ノートPCは隠しても構わないのか、それとも触れる場所に置くのか?などなど。
ディスプレイやキーボードなど有線の周辺機器を追加するなら、配線も考える必要がありますが、そのためのオプションがついたスタンドもあります。高さと角度を調整可能なモデルを買えば、必要に応じていずれ調整し直せる柔軟性がありますし、スマホやタブレットを置けるスペース付きのスタンドもあります。
ドックを接続しよう

デスクトップがノートPCの同等品より優れているもう1つの点は、ポートやメモリーカードのスロットなどのスペースが多いことです。手持ちのノートPCのポートが足りないようなら、ハブやドックはイーサネットからHDMIに至るまであらゆるオプションをすぐ追加できる手軽なアクセサリになります。ノートPCが人気メーカーのモデルなら、専用のドックが見つかるかもしれません。
ドックやハブはシンプルなものから高性能(かつ高価)なものまで幅が広く、1つのアクセサリにいくつものポートや接続端子が追加されています。繰り返しになりますが、どんな特色と機能性が必要か前もって知っておくことが大事です。ノートPC用のドックにお金を費やしてから、必要な何かが欠けていたと気付きたくはないですからね。
前述したモニター、キーボードやマウスをつなげる以外にも、ドックやハブがあればゲームパッド、プリンター、外付けハードディスク、グラフィックタブレットなど他のアクセサリをつなげる余地ができます。デスクトップPCと同等あるいはそれ以上の柔軟性をもたらしてくれますが、小型で軽量なノートPCに負担をかけ過ぎないように気を付けましょう。
こういったドックやハブは追加の電力供給が要るかもしれないので、計画する際にはその点も考慮しましょう。ほとんどのドックとハブは大体のノートPCで機能しますが、選んだ周辺機器で必要なことが全部行なえるのか互換性については常に調べるようにしましょう。
Source: Harvard Health Publishing, Amazon(1, 2), Apple,