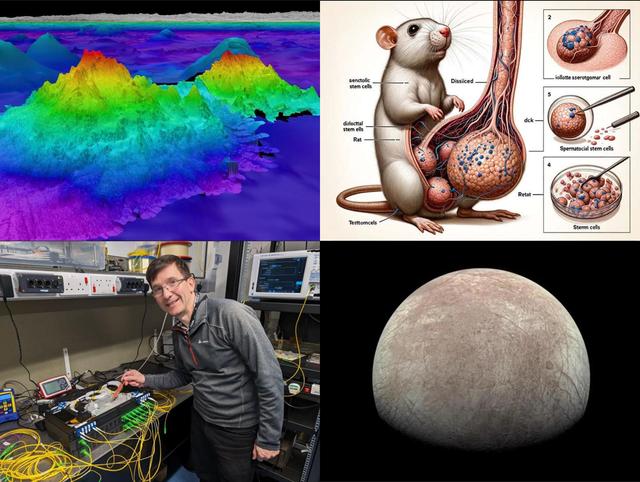ライフハッカー[日本版]2021年10月2日掲載の記事より転載
すでにお伝えした(英文記事)ように、iOS 15には多くの新機能が搭載されました。
iPhoneをアップデートすれば、「集中モード(英文記事)」や、「手元から離れたときに通知(英文記事)」、「バックグラウンドサウンド(英文記事)」といった素敵な機能を手に入れられます。
ですが、iOSのリリースには、Appleの基調講演ではあまり取り上げられないマイナーなアップグレードも毎年たくさん含まれています。
これらの知られざる機能の中には、生活の質を向上させる、ぜひ試してみたい機能もあります。
そこで今回は、iOS 15の知られざる機能15選をご紹介しましょう。
マイクミュート時の警告音

通話中にマイクのミュートボタンをタップすると、iOS 15では警告音が再生されます。
そのため、自分がマイクをミュートにした、もしくはミュートを解除したことがわかります。通話中は、気づかずにミュートしたり解除したりしてしまうことがよくあるので、これは便利な機能です。
iOS 15ではそんなときに警告音が再生されるので、きまりの悪い思いをせずに済みます。この機能は、全画面表示で通話している場合に最適です。
ロック画面から「Spotlight」検索にアクセス
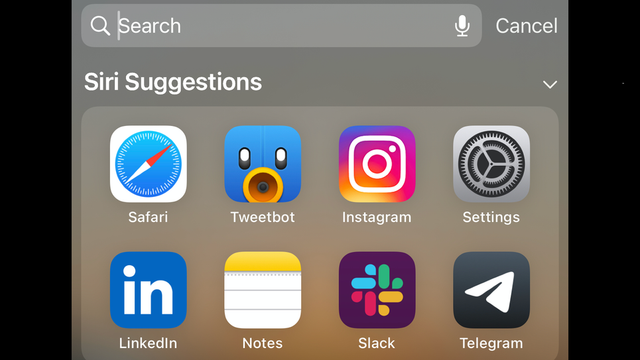
iPhoneにいろいろなものをつめこんでいると、何を見つけるにも「Spotlight」検索に頼るようになりがちです。
嬉しいことに、Spotlight検索を使うためにわざわざiPhoneをアンロックする必要はもうありません。ロック画面で下方向にスワイプするだけで、おすすめアプリのリストと、その上部に検索バーが表示されます。
また、Spotlight検索から直接アプリを削除できるようになったのも気が利いています。
Spotlightで任意のアプリを検索してアイコンを長押しすると、「削除(Delete)」オプションを表示。
アプリを削除するためだけに、そのアプリが入っているフォルダを探し出すよりも、はるかに速く削除できます。
Safariのタブ切り替えを高速化
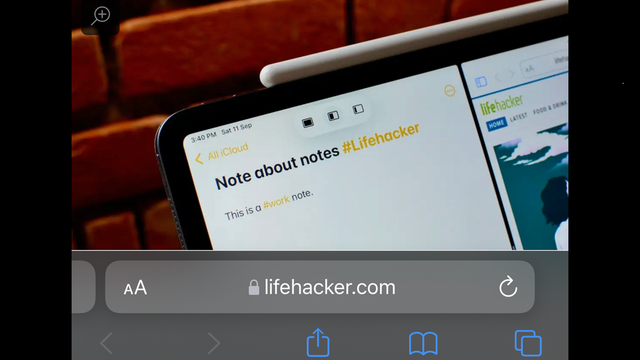
iOS 15でのSafariのデザイン変更には賛否両論がありますが、画面下部にタブバーを配置した最終的なデザインは、以前に比べて格段に優れています。
iOS 14のSafariのシングルタブ表示に戻す(英文記事)ことはいつでもできるので、画面下部のタブバーが自分に向いているかどうかを確かめてみても良いかもしれません。
なぜなら、タブバーが手の届きやすいところにあるので、(特に、より大きなサイズのMaxシリーズのiPhoneを使っている場合は)アクセスしやすく、スワイプでタブを切り替えられるからです。
iOS 15のSafariでは、タブバーを左右にスワイプすれば、素早くタブを切り替えられます。この機能は、(画面上部にアドレスバーが表示される)従来のシングルタブ表示を選択した場合は使えません。
データにアクセスしたアプリをチェック

iOS 15には「アプリのプライバシーレポート」という優れた機能があり、アプリがデバイスのマイク、位置情報、カメラなどを使用した際に記録を取れます。
週に一度、このデータのレポートが送られてくるので、不必要にアプリがデータにアクセスしていないかどうかをチェック可能。
アプリにプライバシーを侵害されていないかどうかを監視する優れた方法です。
この機能を有効にするには、「設定(Settings)」>「プライバシー(Privacy)」>「アプリ・アクティビティを記録(Record App Activity)」に進み、「アプリ・アクティビティを記録」を有効にします。
ただし、この機能のフルバージョンをすぐに利用できるわけではありません。
電子メールのトラッキングピクセルをブロックする
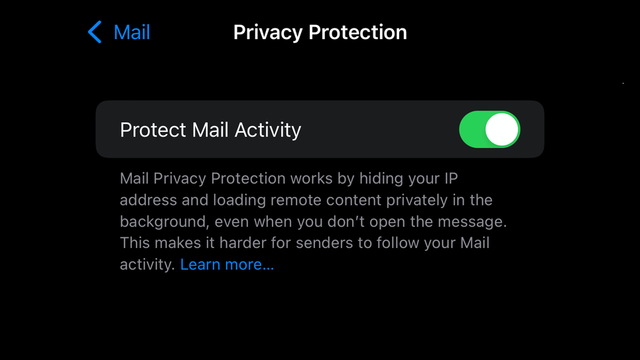
iOS 15にあるもう一つの優れたプライバシー機能が、電子メールに埋め込まれたトラッキングピクセルをブロックできる機能です。
企業はあなたがいつ、どこで電子メールを開いているかをチェックするために、様々な手法をとっています。
そして、電子メールに埋め込まれたトラッキングピクセルを使ってそのデータを追跡し、あなたに関して驚くほど多くの情報を入手しているのです。
iOS 15ではそうしたトラッキングを、「メールプライバシー保護(Mail Privacy Protection)」機能によって阻止できます。
この機能により、あなたのIPアドレスがトラッカーから隠されるので、電子メールの送信者は、iOS 15の『メール』アプリ上でのあなたの行動を追跡することが難しくなります。
この機能はデフォルトで有効になっていますが、「設定(Settings)」>「メール(Mail)」>「プライバシーの保護(Privacy Protection)」で確認することができます。
iCloudストレージを借りて、新しいiPhoneを素早くセットアップする
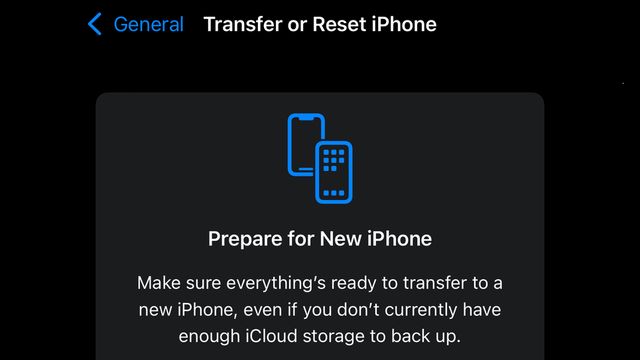
古いiPhoneから新しいiPhoneに移行する場合に、iCloudストレージの容量不足を心配する必要はありません。
ストレージ容量を一時的に無料で借りられるので、すべてのデータを新しいiPhoneに簡単に転送することができます。
この作業を行うには、「設定(Settings)」>「一般(General)」>「転送またはiPhoneをリセット(Transfer or Reset iPhone)」に進みます。
膨大な量の通知を一気に削減
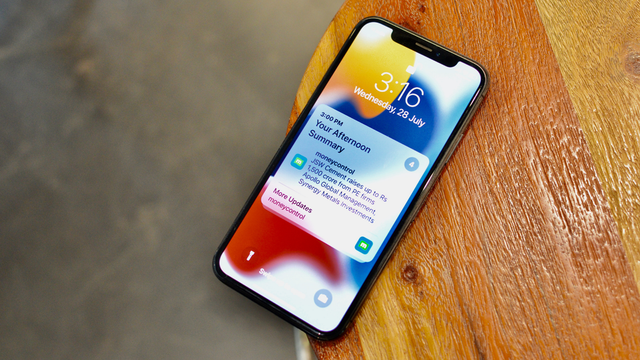
大量の通知に圧倒され、問題のあるアプリからのアラートを完全に無効にすることができない場合は、iOS 15に搭載されている「通知要約」というソリューションを利用すれば、特定アプリからの通知を、指定した時間に毎日まとめて届くように設定できます。
これは、緊急性のないアラートのプッシュをあと回しにする場合に非常に有効です。
自分のInstagram投稿に誰かが「いいね!」を押すたびに通知を受け取る必要が本当にあるのでしょうか?
もし必要ないのなら、「設定(Settings)」>「通知(Notifications)」>「時刻指定要約(Scheduled Summary)」で、通知要約を設定してみましょう。
Safariのスタートページをカスタマイズする
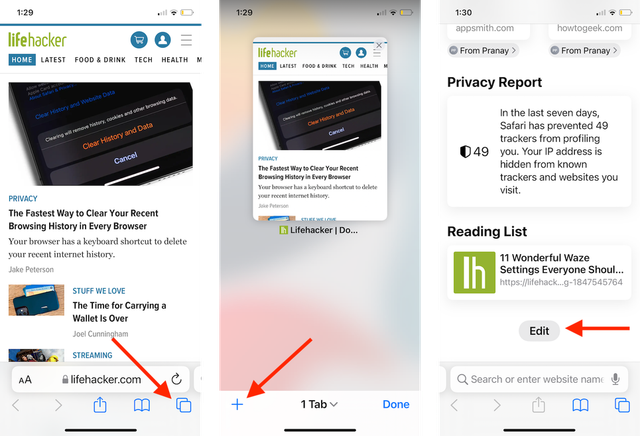
iOS 15にアップデートすれば、iPhoneのSafariスタートページをカスタマイズできます。
背景のカスタマイズや、不要な項目の削除も簡単です。iOS 15のSafariで新しいタブを開き、一番下までスクロールして、「編集(Edit)」ボタンをタップしてカスタマイズするだけです。
画像内のテキストをコピー
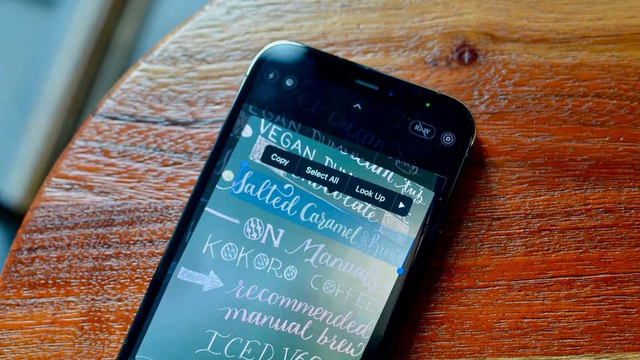
そう、iOS 15では、画像内のテキストを簡単にコピー&ペーストできる(英文記事)ようになりました。
誰かが住所や電子メールIDのスクリーンショットを送ってきたら、その文字列を長押しするだけで、手動で入力したり、iPhoneで優れたOCRアプリを探したりすることなく、すぐにコピーすることができます。
この機能は、文字列が読み取れるものであれば、ほとんどの種類の画像に対応します。
オフラインでもSiriの利用が可能
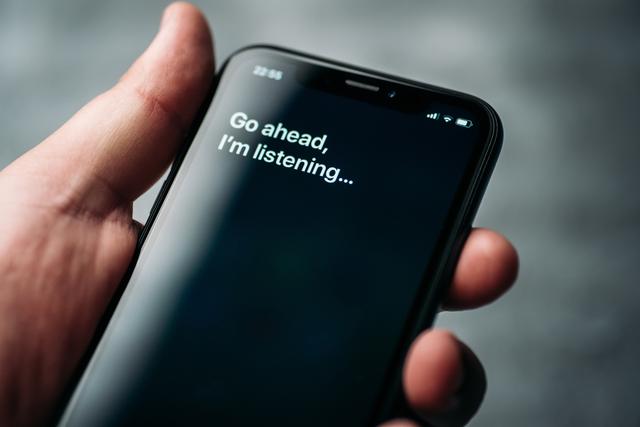
インターネットに接続できない所にいても、iOS 15のSiriは一部のコマンドを実行できます。インターネットから情報を引き出すことはできませんが、アラームの設定などの基本的な操作は、Siriがインターネットに接続していないとできない、ということはありません。
Appleによると、インターネットに接続していなくてもSiriができることは、タイマーやアラームの設定、通話やテキストの送受信、アプリの起動、オーディオ再生の操作、特定の設定の微調整などです。
ホーム画面の並び替え
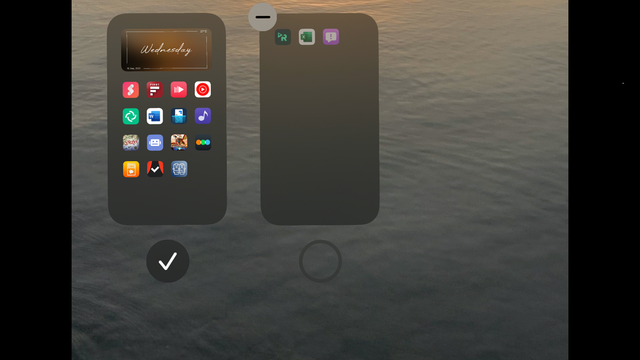
現在のホーム画面の並び順が気に入らない場合、iOS 15ではとても簡単に変更できます。変更するには、画面を長押ししたまま、すべてのアイコンが動き出すまで待ちます。
次に、ドックのすぐ上にある、水平に並んだドットをタップします。すると、iPhone上のすべてのホーム画面が表示され、ホーム画面を長押ししてドラッグするだけで、順番を変えることができます。
また、ホーム画面のサムネイルの下にあるチェックマークをタップして外せば、一部のホーム画面を非表示に。
ホーム画面をすばやく削除するには、まずチェックを外してから、サムネイルの左上にあるマイナスのアイコンを押します。
アプリ間でのドラッグ&ドロップ
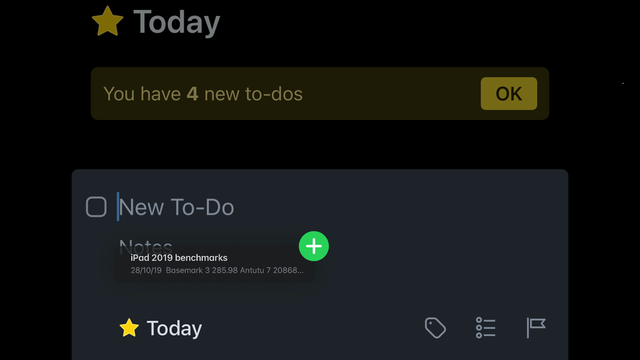
ついに、文字やそのほかの要素を、あるアプリから別のアプリにドラッグ&ドロップできるようになりました。
iOS 15で最も簡単な操作ではないかもしれませんが、うまく機能します。
手先が器用なら、Apple純正『メモ』アプリのメモの1つを長押ししてドラッグしてみてください。そのドラッグしたメモを押さえたまま、別の指でアプリを切り替え、Google Docsで新しい文書を開きます。
新しい文書を開いた状態で、長押ししていたメモを本文のある場所をドロップすると、そこにメモ全体が表示されます。
簡単にはできませんが、コツをつかめば非常に便利な機能です。
『メモ』アプリで、誰が何を変更したかを確認する
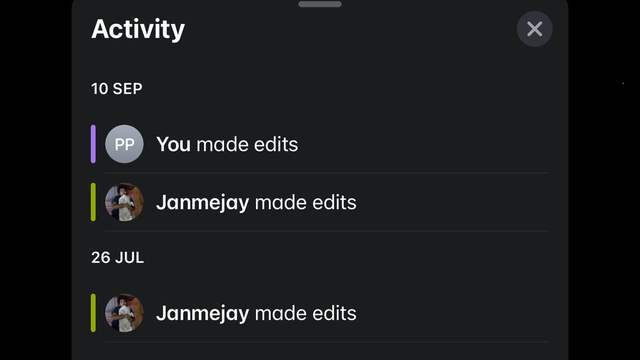
Apple純正の『メモ』アプリにたくさんの共有メモがある場合に、誰が何を変更したかを追跡できるようになりました。
共有しているノートを開き、右上の3点ドットアイコンをタップして「すべてのアクティビティを表示(Show Note Activity)」を選択すると、変更履歴が表示されます。
ゲーム用の集中モード
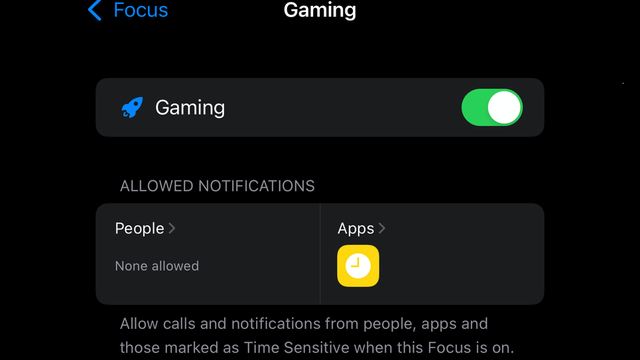
iOS 15の集中モード(英文記事)を使うと、ゲーム中にバナー通知が表示されるのを防げます。
「設定(Settings)」>「集中モード(Focus)」と進み、画面右上の「+」ボタンをタップします。
「ゲーム(Gaming)」を選択し、「次へ(Next)」をタップ。
ここで、ゲーム中に通話や通知を許可する相手を選択できます。誰も許可したくない場合は、「誰も許可しない(Allow None)」を選択。
次に、通知を受けたいアプリを選択します。どのアプリからも通知を受けたくない場合は、「何も許可しない(Allow None)」を選択。
最後に、「“ゲーム”を自動的にオンにする(Turn Gaming on Automatically)」を選択すると、ゲームアプリを起動した時にすべての通知がブロックされます。
iPadだけの新機能
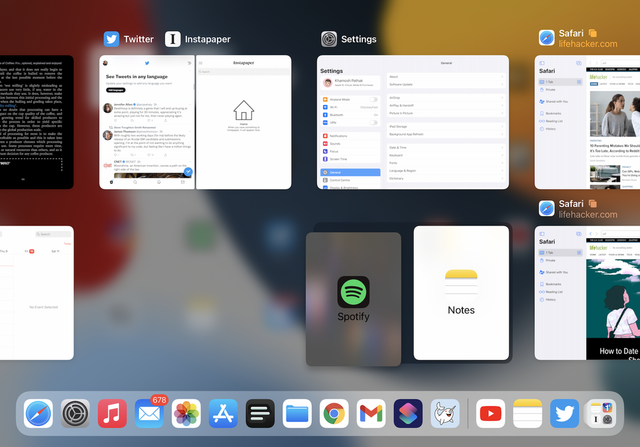
ここまでは主にiOS 15に注目してきましたが、iPadOS 15にも、試してみる価値のあるいくつかの便利な新機能があります。
「設定(Settings)」>「バッテリー(Battery)」と進み「低電力モード(Low Power Mode)」を有効にすると、バッテリーの消耗を削減できます。
このほか、生産性にこだわる人にはうれしい、便利なマルチタスク機能(英文記事)もいくつか搭載されています。
Trasnlate: 風見隆(ガリレオ)