ライフハッカー[日本版]2021年9月7日掲載の記事より転載。記事中の情報は掲載時点でのものです。
Apple Watchはバッテリーがそこまで長持ちしません。
GPSモデルのApple Watchは、通常2〜3日に1回充電すれば十分ですが、GPS + cellularモデルは、少なくとも1日1回充電が必要です。
今回は、Apple Watchのバッテリー寿命に満足していない人に、バッテリー寿命を伸ばせる方法をいくつかご紹介します。
残念ながら、Apple Watchの場合、どのアプリやサービスがバッテリー寿命を一番縮めているか、簡単に指摘できないのですが、犯人を探し出す方法がいくつかあります。
まずApple Watchのバッテリーの状態をチェック
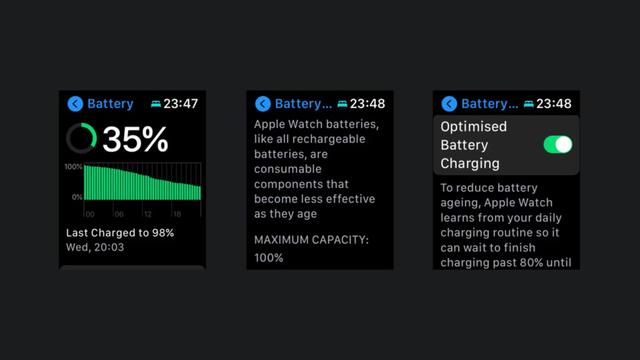
最初にやるべきことは、自分のApple Watchのバッテリーの状態が平均以下かどうかをチェックします。
Apple Watchの「設定 > バッテリー > バッテリーの状態」に行き、最大容量が80%以下かどうかを確認します。もしそうだった場合、バッテリー交換を検討したほうがいいです。
同じページで、「バッテリー充電の最適化」が有効になっているかも確認してください。デフォルトでは有効なので、ほとんどの人はこれに関して心配する必要はないと思います。
しかし、もし無効になっていたら、これを有効にしてバッテリーの劣化を軽減しましょう。
もうひとつチェックするべきことは、Apple Watchのバッテリーが突然減るかどうかです。Apple Watchの「設定 > バッテリー」で突然バッテリーが減っていないか、グラフをチェックしましょう。
その時Apple Watchを何に使っていたかを関連付け、別の対策が必要か判断できます。
watchOSを最新版にアップデートする

バッテリー寿命の低下は自分ではどうしようもないこともあります。
Apple Watchのソフトのバグが原因で、パフォーマンスが低下している可能性があり、それを修復するには、Appleの専門家に任せるのが一番です。
watchOSを最新版にアップデートすることで、この問題が解決することもあります。
「設定 > 一般 > ソフトウェア・アップデート」に行く、もしくはiPhoneでWatchアプリを開いて「一般 > ソフトウェア・アップデート」に行きましょう。
運動中は「省電力モード」を有効にする

Apple Watchで長時間運動の記録を取っている人は、バッテリー寿命が低下した経験があるかもしれません。
ランニングやウォーキング、運動中の心拍数のセンサーを無効にするために、省電力モードを有効にすると、カロリー消費量を正確に測るためのバッテリー寿命を伸ばすことができます。
省電力モードを有効にした状態でも、GPSは動作し続けます。
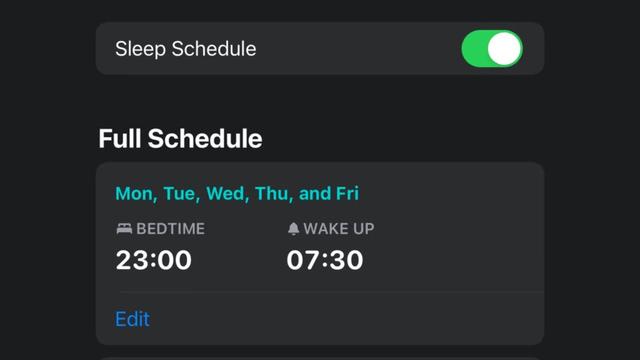
iPhoneでWatchアプリを開き、「ワークアウト」に行って「省電力モード」を有効にします。
またAppleは、長時間の運動中に心拍数を記録するのに、Bluetoothのチェストストラップを使うのも勧めており、アスリートにはいいオプションではないでしょうか。
iPhoneでBluetoothを有効にし続ける

これは、一瞬逆ではないかと思うかもしれませんが、Apple Watchのバッテリー寿命を減らしたくない場合は、iPhoneでBluetoothを無効にしないほうがいいのです。
iPhoneでBluetoothを有効にすると、iPhoneとApple Watch間の通信の電力効率が格段に上がります。
Apple Watchの画面を起動する回数を意識する

必要ないときも頻繁にApple Watchの画面が起動する場合は、「手首を上げてスリープ解除」を無効にすることができます。
極端に活動的な生活をしている人は、Apple Watchを無意識のうちに通常よりも頻繁に起動させているかもしれません。
そういうタイプだと思う人は、iPhoneでWatchアプリを開き、「一般 >画面をスリープ解除」に行きましょう。ここで「手首を上げてスリープ解除」を無効にできます。
「一般 >画面をスリープ解除」の「タップ時」のセクションでは、スリープ解除後の画面表示時間を短くするために、「15秒間スリープ解除」を選んでください。
「アプリのバックグラウンド更新」を無効にする

「アプリのバックグラウンド更新」は、アプリを開いていないときでもアプリを更新する機能です。
この機能のおかげで、Apple Watchの「アクティビティ」アプリから、iPhoneにフィットネスデータをシームレスに送信することができます。
同じく、「アプリのバックグラウンド更新」のおかげで、他のアプリを開いた時に、データの更新に時間がかかることがありません。
つまり、この機能はバッテリー寿命に悪影響を与えているということでもあります。iPhoneに頻繁にデータを送るアプリがあるかもしれませんし、バッテリー寿命の低下につながるバグが発生している可能性もあります。
ですから、バックグラウンドで更新が必要なアプリを確認し、それ以外のアプリではこの機能を無効にしましょう。
iPhoneのWatchアプリを開き、「一般 > アプリのバックグラウンド更新」に行き、この機能が必要ないアプリはすべて無効にします。
「おやすみモード」を効果的に使う
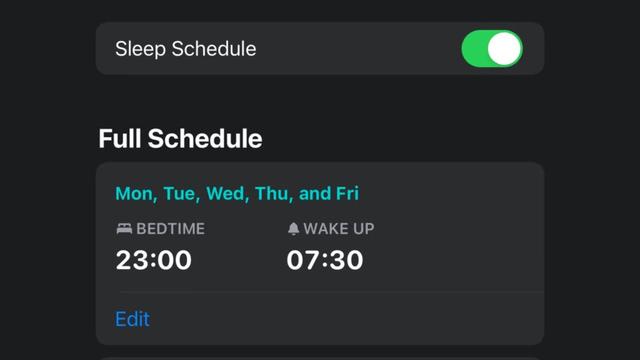
ほとんどの人は、就寝中はApple Watchをアクティブにする必要がないでしょう。ここで「おやすみモード」が威力を発揮します。
睡眠スケジュールを設定すると、指定した時間に「おやすみモード」が自動的に有効/無効になります。
「おやすみモード」が有効になると、あらゆる通知を知らせる音や画面がオフになり、画面の明るさが最小になり、時刻とアラームが鳴る時間を表示するだけになります。言うまでもなく、バッテリー寿命は長持ちします。
この設定をするには、iPhoneのWatchアプリで、「睡眠 > 睡眠スケジュールとオプション」を開きます。
すると、iPhoneの「ヘルスケア」アプリの「睡眠」のページが開くので、睡眠スケジュールを有効にし、好きに設定できます。
「常にオン」機能をオフにする

Apple Watchのハイエンドモデル(Series 6など)には、「常にオン」という機能があります。これは、常に画面がつくモードです。
残念ながら、この機能はバッテリーを喰うことで有名で、Apple Watchのバッテリー寿命を伸ばしたいのであれば、この機能はオフにしたほうがいいかもしれません。
iPhoneのWatchアプリで「画面表示と明るさ > 常にオン」に行き、無効にします。この設定は、Apple Watchの「設定 > 画面表示と明るさ > 常にオン」でも可能です。
同じ設定ページで、明るさのスライダーを低くすれば、この機能を使い続けながら、バッテリー寿命を上げることもできます。
Siriにさよならを言う

Siriは、タイマーやリマインダーのセットをする時など、小さな画面を何度もタップする必要がないので、Apple Watchでは非常に便利です。
Siriをそこまで使わない人は、Siriをオフにする代わりに、バッテリー寿命を伸ばすことができます。
そうするには、iPhoneのWatchアプリを開くか、Apple Watchの「設定」を開き、Siriのところに行って、「"Hey Siri"を聞き取る」「手首を上げて話す」「Digital Crownを押す」などすべてを無効にしましょう。
多過ぎる通知を減らす

iPhoneのすべてのアプリから、Apple Watchに通知を送る必要が本当にありますか? ほとんどの人の答えが「ノー」だと思います。
その場合は、不要なすべてのアラートを無効にしましょう。バッテリー需要が伸びるだけでなく、心に平穏をもたらしてくれるかもしれません。
iPhoneでWatchアプリを開き、「通知」に行きます。「アクティビティ」や「メッセージ」など、それぞれのアプリをタップして、必要なアラートを選択します。
それから、スクロールダウンして「iPhoneから通知を反映」のセクションで、通知を送りたくないすべてのアプリのアラートを無効にします。
「トランシーバー」アプリをオフにする

定期的に使っている人にとっては、「トランシーバー」アプリはかなり便利です。このアプリが便利だと思えない人は、バッテリー寿命のためにオフにしましょう。
Apple Watchで画面を下から上にスワイプアップして「コントロールセンター」を開き、「トランシーバー」アプリを無効にします。
アイコンが黄色の場合は有効で、グレーの場合は無効です。さらに、「トランシーバー」アプリの通知も無効にできます。
iPhoneでWatchアプリを開き、「トランシーバー」アプリに行って、通知をオフにしましょう。









