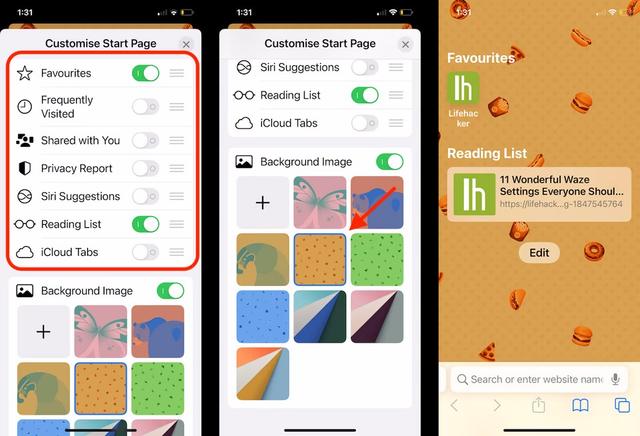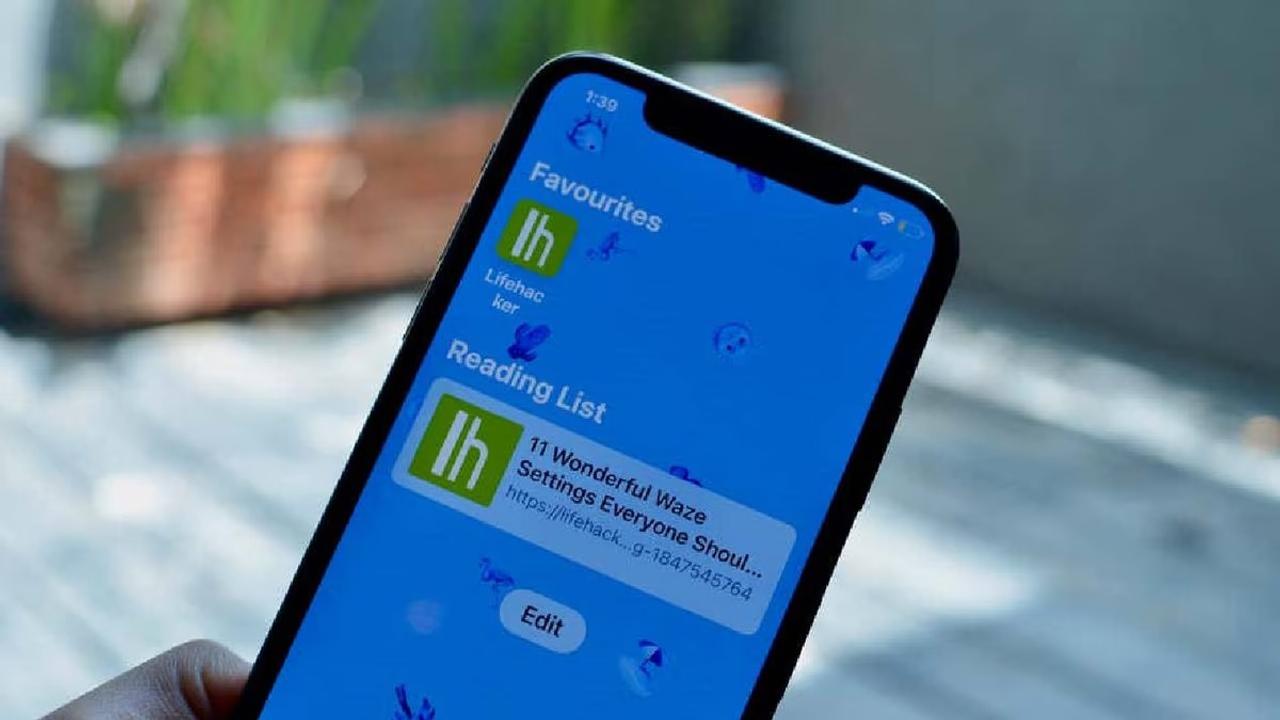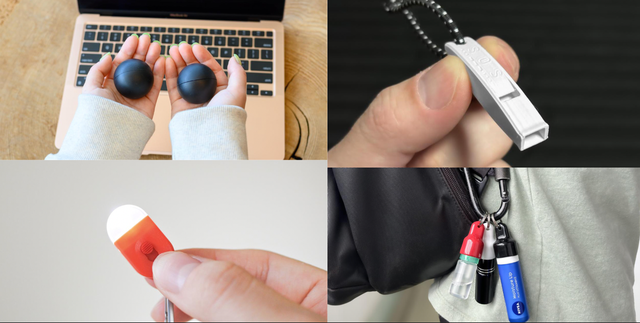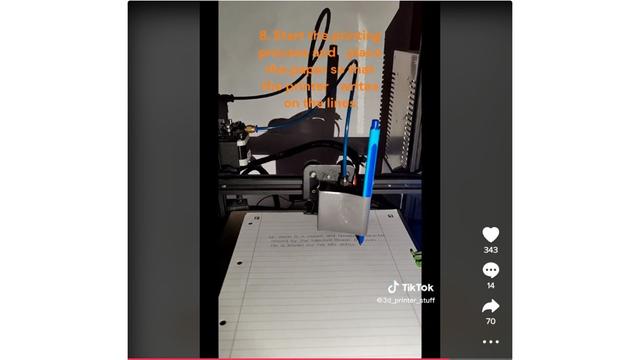ライフハッカー[日本版]2021年9月14日掲載の記事より転載。記事中の情報は掲載時点でのものです。
先日、Safariで広告トラッカーから閲覧履歴を隠す方法を紹介しました。
それ自体はすばらしいことですが、多くの人がSafariを使わない理由は別にあります。
その理由の1つは、「他のブラウザに比べて退屈そうだから」ではないでしょうか。Appleは次期iOS 15において、その弱点へのテコ入れを図っています。
新しい「スタートページ」では、バックグラウンドがカスタマイズできるなど、楽しい要素が加わっているのです。
デフォルトのスタートページには、たくさんの情報が表示されています。
「お気に入り」「リーディングリスト」「プライバシーレポート」のほか、メッセージアプリで共有されたリンクが表示される「Shared With You(あなたと共有)」のように、煩わしいセクションもあります。
そこで新機能を利用して、表示項目の追加、削除、並べ替えなどを思い思いに実行してしまいましょう。
カスタマイズの方法
まず、iPhoneまたはiPadで、Safariアプリを開きます。
新規タブのページが開かないときは、画面下のツールバーで新規タブボタンをタップしてください(ツールバーのすぐ上にURLバーがありますが、これが気に入らなければ、画面上部に戻すことも可能です)。
次に、プラスボタンを押して新規タブを開きましょう。
いちばん下までスクロールすると、「編集」ボタンが現れます。
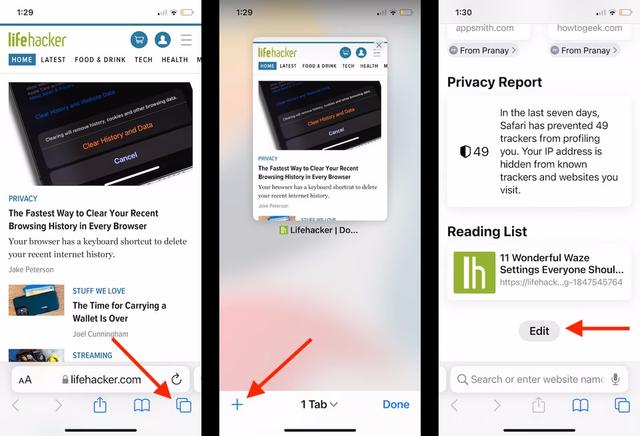
「編集」をタップすると、上部に選択可能なモジュールが表示されます。
「お気に入り」「よく閲覧するサイト」「Shared With You(あなたと共有)」「プライバシーレポート」「Siriからの提案」「リーディングリスト」「iCloudタブ」の各モジュールごとに、表示/非表示を切り替えられます。
横線3本のハンドルアイコンをつかめば順番の入れかえも可能です。
iCloudでつながったデバイス間で同じ設定を共有するには、「スタートページをすべてのデバイスで使用」を選択してください。
次に、「背景イメージ」機能をオンにすると、背景画像の一覧が表示されます。
イメージを選ぶと背景が切り替わるほか、プラスボタンを押してカメラロールから任意のイメージを追加することもできます。
スタート画面のカスタマイズが終了したら、上にある×ボタンをタップして閉じてください。これで、グレードアップしたスタートページの準備完了です。