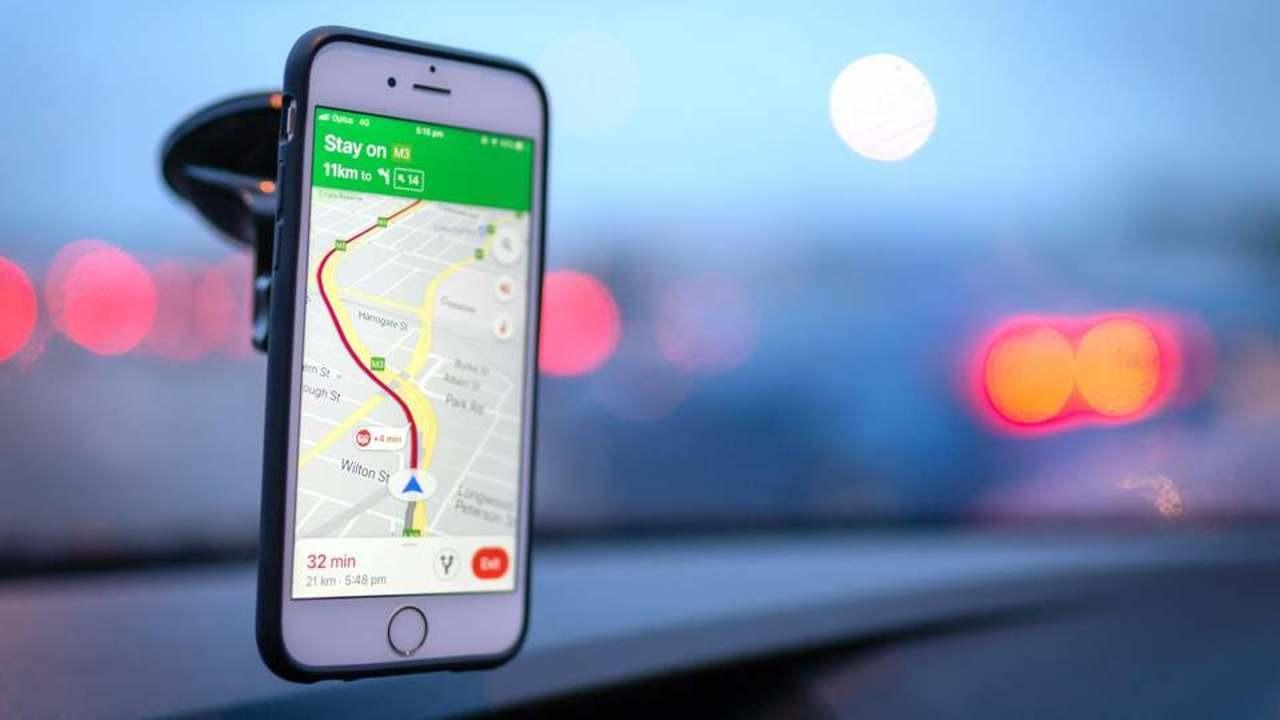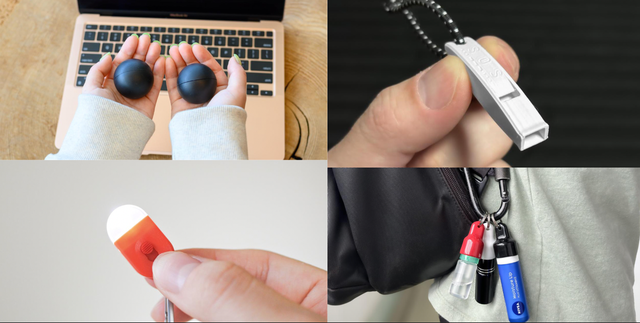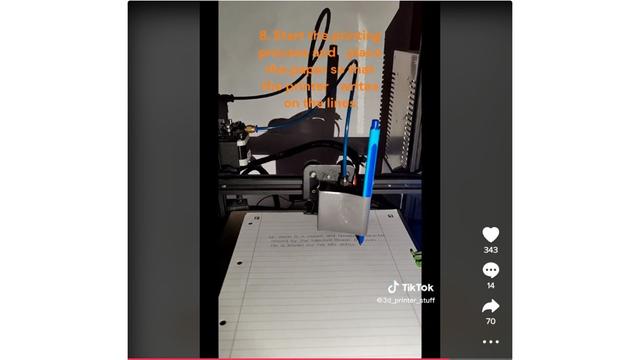2021年8月15日の記事を編集して再掲載しています。
ライフハッカー[日本版]2021年8月10日掲載の記事より転載
車のナビがわりにGoogle マップを使う人も増えたのではないでしょうか?
ナビゲーションや交通情報の確認に関して、これ以上のツールはありません。しかし、毎日Google マップを使っている人でも、活用していない機能があります。
今回は、Google マップの知られざる便利機能をご紹介しましょう。
ナビゲーションの設定を確認する
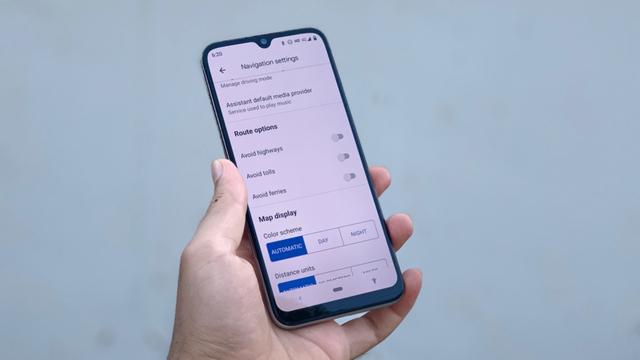
ナビの設定を変えたことで、後で困ることがあります。例えば、旅行中に有料道路を避けるようGoogle マップを設定したまま、そのことを忘れていたことがあるかもしれません。
次の移動でも、Google マップはその設定を覚えているので、遠回りだったり、(その時いる場所によっては)あまり安全でないルートを案内する可能性があります。
旅行をする前に、Google マップのプロフィールアイコンをタップし、「設定>ナビ」に行きます。
「経路オプション」の下にある設定を確認してください。
ほとんどの状況で、高速道路や有料道路を避けることはできないので、定期的にこの設定を確認するのがおすすめです。
シークレットモード
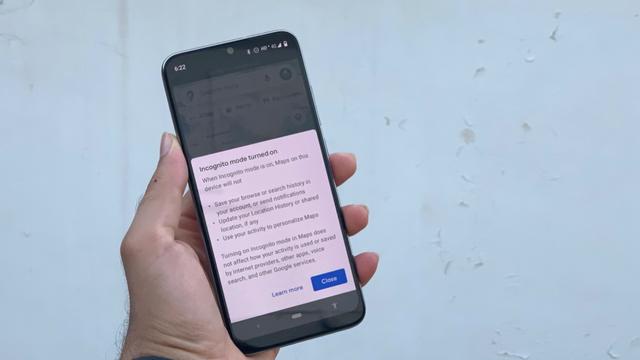
Google マップは、設定をオフにしない限り、デフォルトで検索や位置情報を記録します。
シークレットモードを使えば、簡単にGoogle マップでこのような情報を記録しないようにできます。プロフィールアイコンをタップし、「シークレットモードをオンにする」を選びましょう。
ロケーション履歴を一時停止する
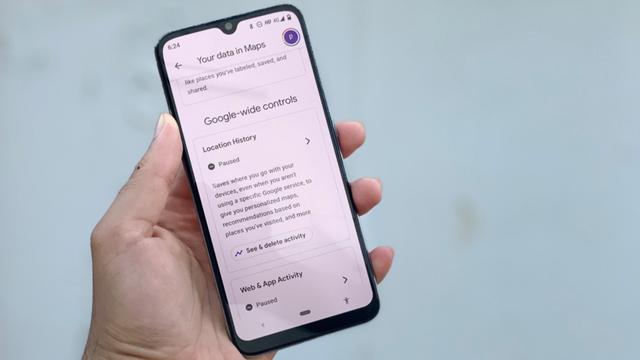
Google マップでロケーション履歴を記録したくない場合は、プロフィールアイコンをタップし、「Google マップでのデータについて」をタップします。
「ロケーション履歴」のところが「オン」になっている場合は、そこをタップしてください。すると、Google アカウントのアクティビティコントロールページに行きます。
ロケーション履歴の隣の青いトグルをオフにして、Google マップの位置情報を記録しないよう一時停止を選びます。また、アクティビティ管理では、以前保存されたすべての位置情報を確認したり、削除したりすることができます。
もしくは、ロケーション履歴を有効にしたまま、「自動削除」をタップすると、Googleは3カ月に一度このデータを削除します。
オフラインマップをダウンロードする
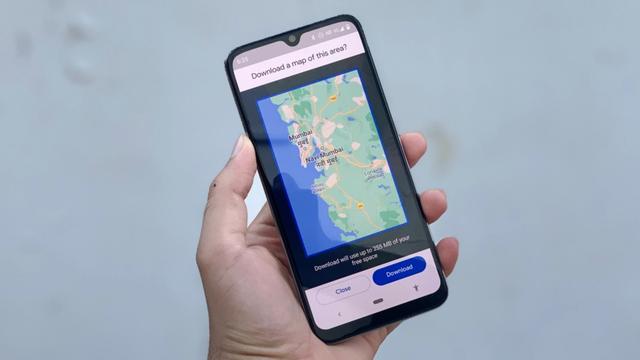
ほとんどの人は、ネットにきちんとつながる場所に住んでいると思いますが、旅行に行くとインフラが整っていない場所にも行くことになります。
そのような旅行を計画している場合は、オフラインで使うためにマップをダウンロードしておきましょう。
交通情報など最新で正確ではなくなりますが、スマホの電波が届かない場所でも迷わずに済みます。
オフラインマップをダウンロードするには、Google マップのプロフィールアイコンをタップし、「オフラインマップ」を選びます。次に、「自分の地図を選択」をタップすると、今いる場所の地図が拡大表示されます。
あとは、青い四角を行きたい場所に移動して、「ダウンロード」をタップするだけです。
ダウンロードする前に、ダウンロードに必要なスマホの空き容量を確認しましょう。
オフラインマップは、ダウンロードした日から最大30日間使うことができます。
複数の経由地があるルートを計画する
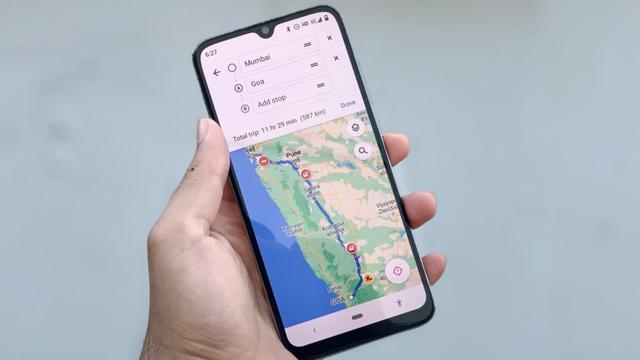
Google マップを使って旅を計画する時は、行きたい場所をルートに追加して、旅のシミュレーションをしてみましょう。
通常、Google マップは最速ルートを表示しますが、途中にいくつか行きたい場所がある場合は、それを追加したルートの方が、最終目的地の到着予定時刻がより現実的になります。
Google マップを開き、最初の目的地を設定してください。
ルートが表示されたら、右上の3つの点をタップして、「経由地を追加」を選びます。これで他の経由地を追加することができます。
各目的地の横にある3つの線をドラッグすると、目的地を前後に移動することができます。
出発時間のリマインダーを設定する
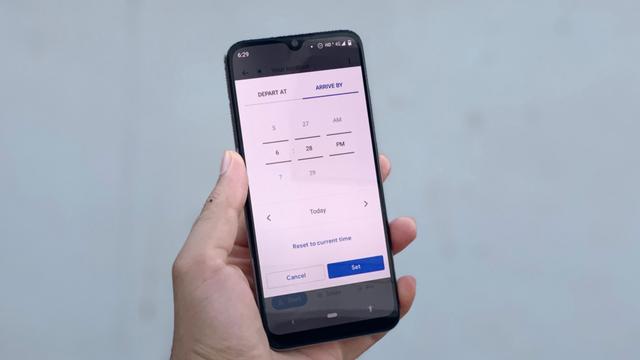
Google マップは、目的地に時間通りに到着するために、出発するべき時間に通知を送ることもできます。
Google マップに出発地と目的地を入力し、右上の3つの点をタップして「出発時間の通知を設定」を選びます。
「出発時刻」のタブで出発したい時間を選ぶことができます。選んだ時間にGoogle マップが通知を送ってくれますよ。
もしくは、「到着時刻」のタブで、目的地に到着したい時間を選ぶこともできます。
Google マップが、その目的地に時間通りに着くような出発時間を計算し、それに応じてリマインダーを送ってくれます。
乗り物アイコンを変更する

車で楽しくドライブ旅行をしている時は、ちょっとしたお楽しみをGoogle マップに追加することができます。
デフォルトの乗り物アイコンは青い矢印ですが、矢印をタップすると、他の乗り物アイコンが表示されます。好きなものを選んで設定しましょう。
公共交通機関をカスタマイズする
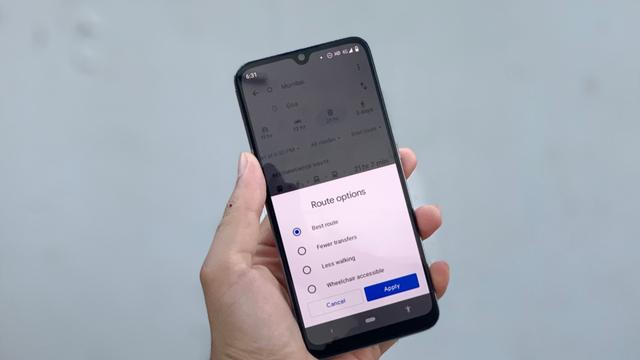
Google マップで目的地を入力すると、小さな電車のアイコンが下に表示されます。これをタップすると、目的地までの移動に使える公共交通機関の時刻とルートを表示してくれます。
これはかなり正確に表示されますが、経路のオプションでカスタマイズできるのがポイントです。「オプション」をタップすると、選択している公共交通機関が表示されます。
ここでは、好きな公共交通機関を選ぶだけでなく、「車椅子対応」や「料金が安い」など、非常に便利なオプションを選ぶこともできます。
ワクチン接種会場を探す
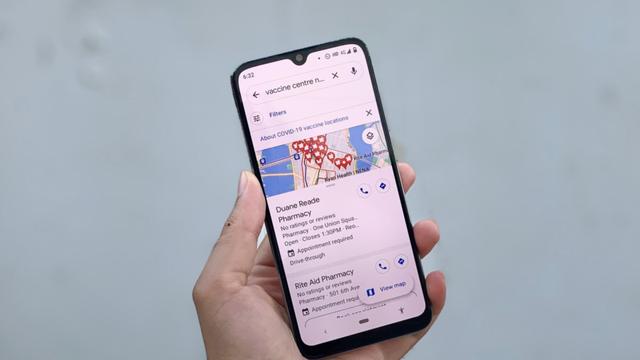
ワクチン接種会場を探している場合は、Google マップに「ワクチン接種」と入力しましょう。すると、ワクチンを接種できる場所が表示されます。また、事前に予約が必要な場合も教えてくれるので便利です(アメリカの場合)。
リアルタイムで位置情報を共有する

Google マップでは、リアルタイムで他の人に自分の位置情報を共有することもできます。少し嫌だと思うかもしれませんが、安全のためには便利な機能です。
身の危険を感じた時に、家族や仲のいい友だちに、しばらくの間自分の位置情報を知らせることができます。
また、この機能は友だちの家に向かっている時に、自分があとどれくらいで着きそうかを知らせるのにも便利です。
この機能を使うには、Google マップのプロフィールアイコンをタップして、「現在地の共有」を選びます。
「現在地の共有」をタップして、「共有時間」を1時間から共有したい時間にカスタマイズします。
最後に、リストから連絡先を選ぶか、「その他のオプション」をタップして、他のアプリを使って現在地の位置情報のリンクを送信しましょう。
地元のお店や施設をもっと知る
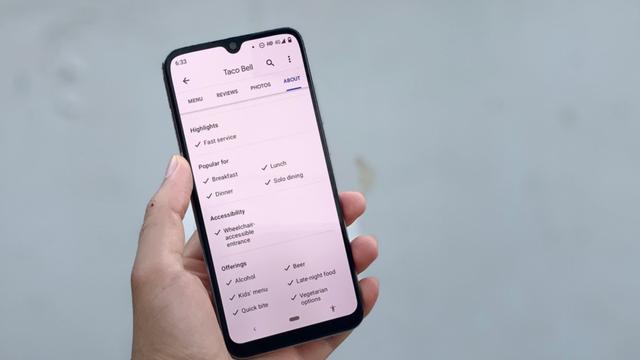
地元のお店に自分の求めているものがあるかわからない場合は、Google マップでお店や施設のジャンルを右にスワイプしながら探して、「情報」タブをタップします。
ここには、車いす対応の駐車場か、トイレが男女共用か、マイノリティが経営しているかなど、有益な情報がたくさん載っています。