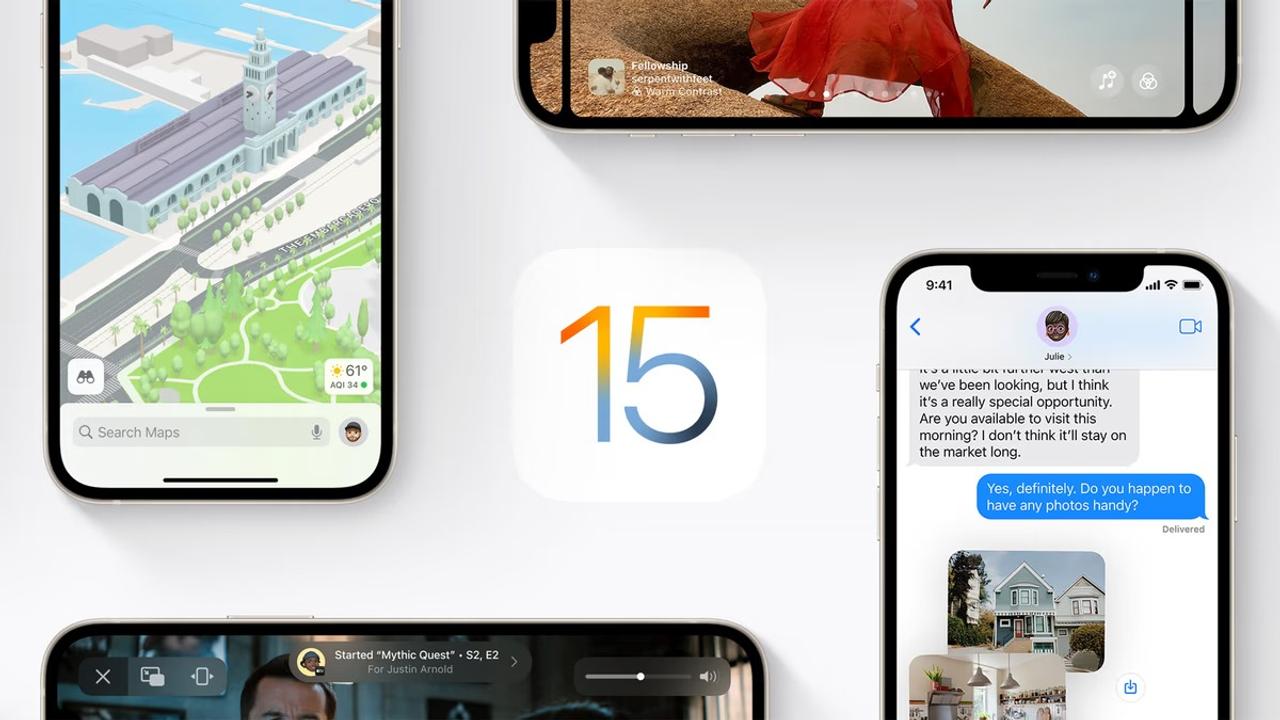ライフハッカー[日本版]2021年8月23日掲載の記事より転載。記事中の情報は掲載時点でのものです。
この秋に公式リリースをひかえたiOS 15とiPadOS 15。仕事の効率アップに役立ってくれそうな機能も多数登場しました。
今回のアップデートで実装される新機能のうち、「メモ」と「リマインダー」に関するTipsを紹介します。
メモ編
1.メモにタグをつけて整理
メモが大量に溜まりすぎて収集がつかなくなっている人の救世主となってくれそうなのが、タグを使った管理機能です。
メモ内で「#」に続けて任意の文字列を追加すれば、それがタグとして認識されます。
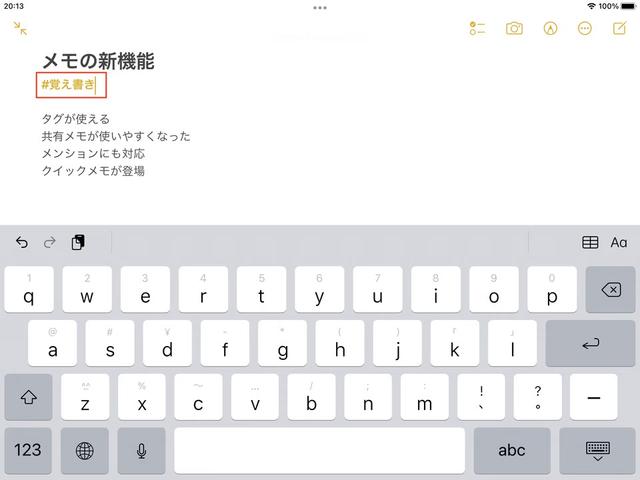
タグはメモ内の任意の場所につけることが可能。1つのメモに複数のタグを追加することもできます。
作成したタグは、サイドバーのタグ一覧に表示され、タップすれば、そのタグがつけられたメモだけが一覧表示されます。
2.タグは手描きでもOK!
意外なところでは、タグを手描きで追加することも可能。Apple Pencilや指でタグを描くと、描画の下にグレーの線が入ります。タップして「タグに変換」を選べば、その描画がタグとして認識されるようになります。
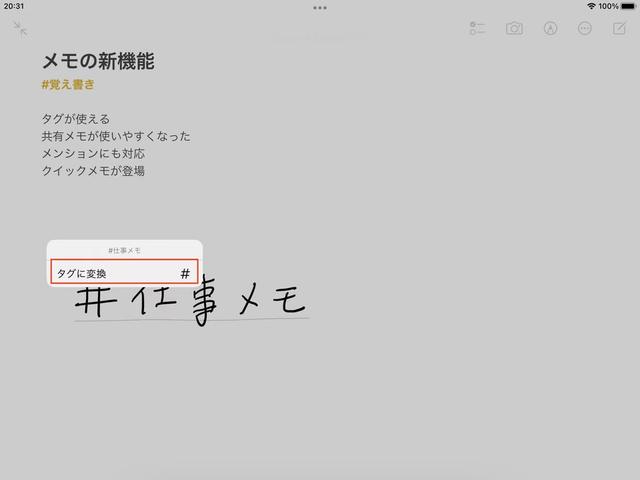
3.複数のタグを選んでメモを探す
大量のメモの中から目的のものだけをすばやく探すときに便利なのが、複数のタグを指定して絞り込む機能。
サイドバーのタグ一覧で複数のタグを選択すると、それらすべてのタグを含むメモだけが表示されます。
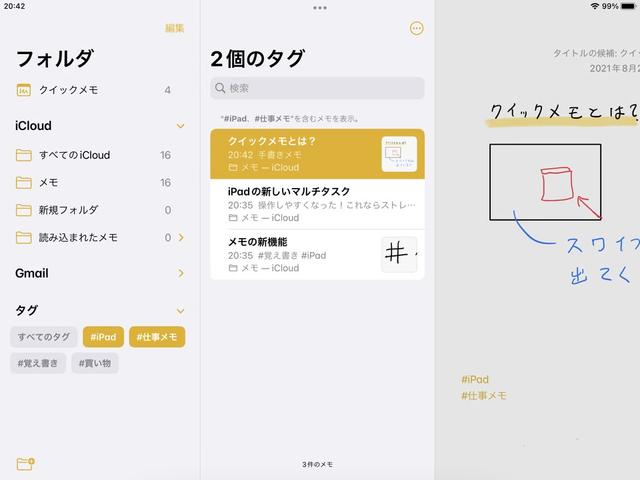
4.スマートフォルダですばやく絞り込み
複数タグを使った絞り込みをさらに楽にするのが、「スマートフォルダ」です。フォルダの作成ボタンから「新規スマートフォルダ」を選び、複数のタグを選んで保存。
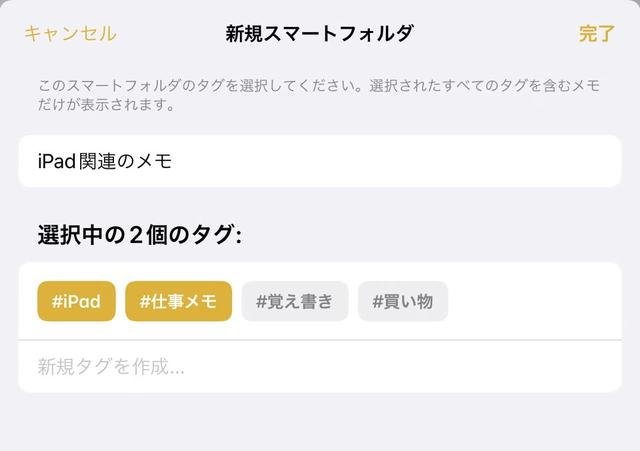
サイドバーからそのフォルダを選べば、指定したタグを含むメモをすばやく表示できます。
5.共同作業の編集履歴を一瞬で表示
他のユーザーと共有しているメモでは、変更箇所の表示がより見やすくなりました。共有中のメモを左端からスワイプすると、それぞれの箇所に編集を加えたユーザーが色別に表示されます。
履歴を隠すときは、右からスワイプするだけ。表示/非表示を一瞬で切り替えできるので、メモの見やすさと編集状況の把握しやすさを両立できます。
また、詳しい編集履歴を確認したいときは、上部の人型アイコンから「すべてのアクティビティを表示」を選ぶことで、変更箇所を時系列で見ることもできます。
6.メモ内でのメンションも利用可能に
共有メモでは、メモ内で特定の人に言及できるメンション機能も登場。@に続けて共有中のメンバーのユーザー名を入力します。
受け取った側には通知が届き、通知をタップすればメモ内のメンションされている箇所に直接飛ぶことができます。
メモアプリの共有機能を使っている人はあまり多くないかもしれませんが、ここまで機能が充実してくると、コラボレーションツールとして十分に活用できそうです。
クイックメモ編
7.どの画面からでも一瞬でメモが出現
新機能の「クイックメモ」は、iPad内のどの画面からでもメモを追加できるのが強み。「デスクの上のメモ用紙とペン」のような感覚で使うことができます。
画面右下からスワイプすることでメモスペースを出現させ、手書きやテキストでメモを入力。
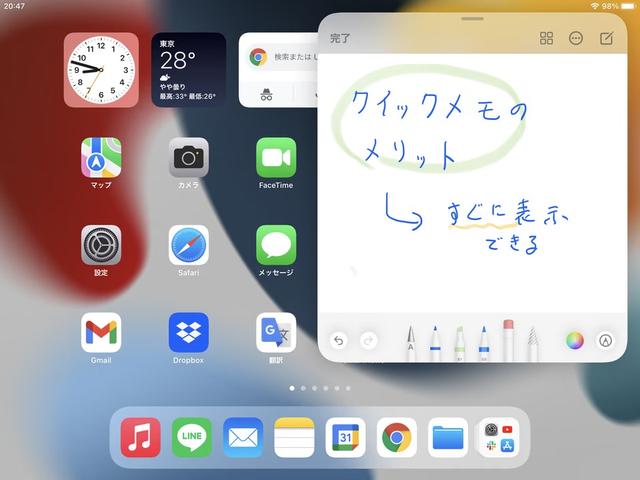
右上の4つの四角が並んだアイコンをタップすれば、これまでに作成したクイックメモを一覧表示することもできます。
8.提案されたリンクをワンタップで追加
クイックメモには、情報収集を効率化するいろいろなしくみが用意されています。
ネットで調べものをしているときに役立つのが、リンクの提案機能。SafariでWebページを開いた状態でクイックメモを表示すると、メモの上部に「リンクを追加」というボタンが表示され、タップすればそのページのリンクをメモ内に追加できます。
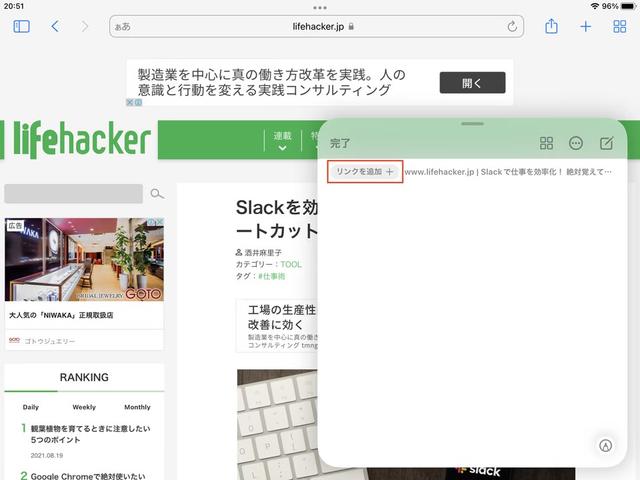
マップやメールでも、店舗の情報やメールのリンクを追加することが可能。一部のサードパーティ製アプリもこの機能に対応しています。
9.選択したテキストを丸ごと追加
さらにすごいのが、Webページの特定の場所を保存できる機能。
Safariでページ内の任意の文字列を選択して、ポップアップされるメニューから「クイックメモに追加」を選ぶと、選択箇所の引用がついたリンクがメモに追加されます。
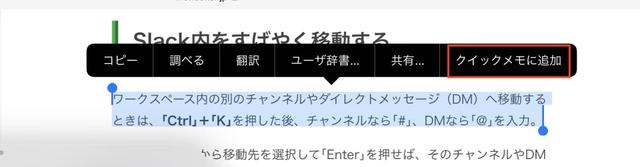
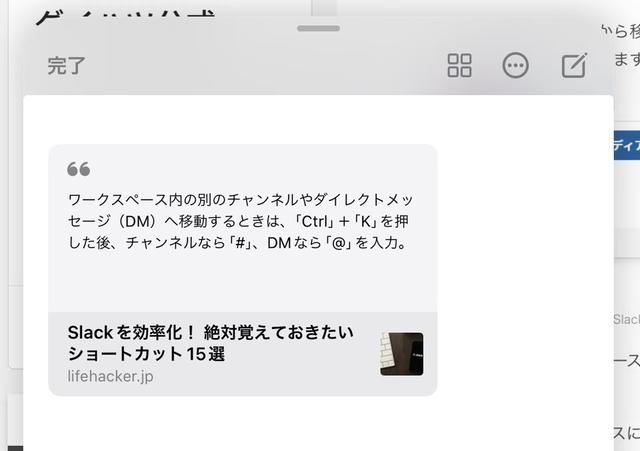
リンクはテキストの箇所に紐付いているので、タップすればページ内のテキストを選択した箇所がすぐに表示されます。
ページ全体のリンクを保存して必要な情報がどこに書いてあるかわからなくなったり、テキストだけをコピペして参照元を思い出せなくなったりといった混乱から解放してくれそうな機能です。
10.画像保存はドラッグ&ドロップで
さらに、Webページ内の画像をクイックメモのエリアにドラッグ&ドロップして追加することも可能。なお、この場合は自動ではリンクがつかないので、引用元を覚えておきたいときはページのリンクも一緒に追加しておくといいかもしれません。
必要な情報だけを効率的に集めることに長けているクイックメモは、情報収集のフローを大きく変えてくれそうです。一瞬で起動でき、使わないときは画面端に向かってスワイプすれば最小化しておけるので、スキマ時間に少しずつ情報を集めたいときにも役立ちそうですね。
リマインダー編
11.タグの使用が可能に
さらに、リマインダーの機能も強化。メモアプリと同様に、タグを使った管理ができるようになりました。
タスクに続けて「#」で始まるタグを入力すれば追加が可能。また、サイドバーのタグ一覧からタスクへドラッグ&ドロップする方法でタグをつけることもできます。
12.スマートリストでタスク管理
タグ機能をより有効に活用できるのが、指定した条件でタスクを絞り込める「カスタムスマートリスト」です。
リストの追加ボタンから「カスタムスマートリスト」を選び、表示対象にしたいタグを選択。さらに、日付や優先順位などの条件も指定できます。
この機能を使うと、たとえば、「“仕事”のタグが付いたタスクのうち、来週が期限で、優先順位が最高のタスクだけを表示する」といったことも可能になります。
大量のタスクを管理していても、今取り組まなければならないものを見落とすことなく確実にチェックできるのがメリットです。
新機能が盛りだくさんの今回のアップデート。メモやリマインダーといったビジネスパーソンに欠かせないツールの使い勝手が大きく向上したので、モバイル環境での仕事効率がさらにアップしそうです。
Source: Apple