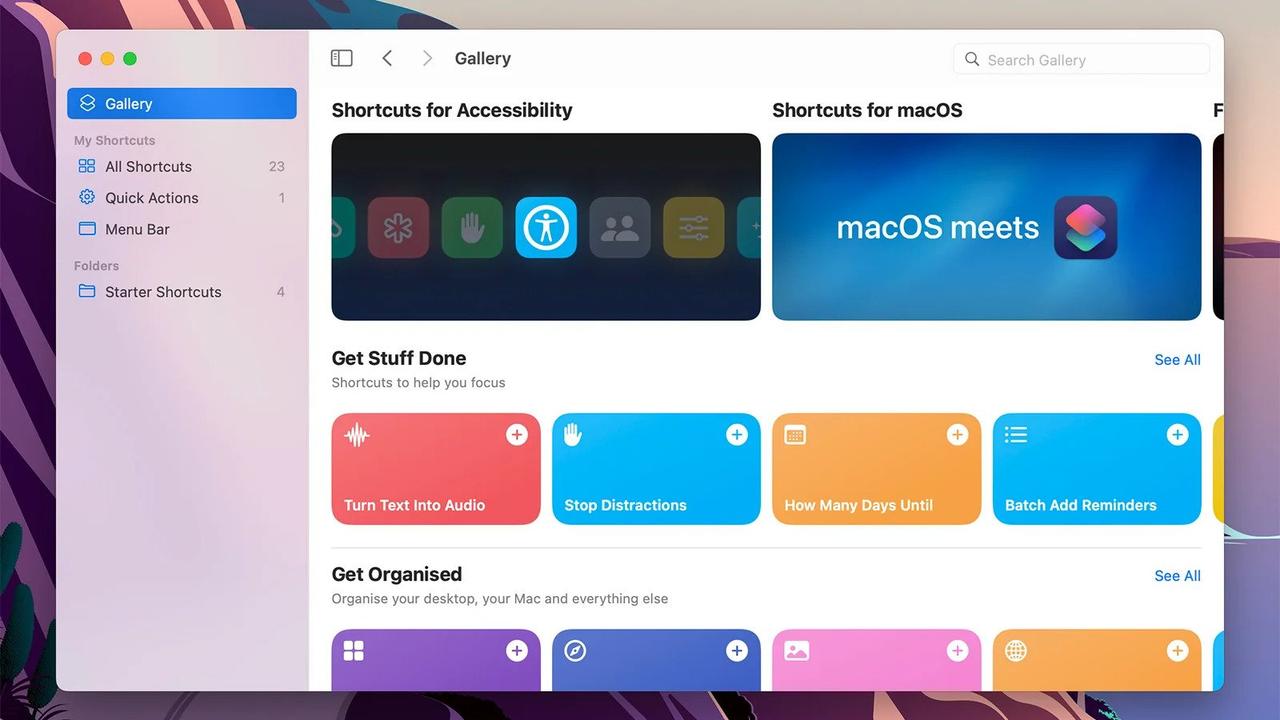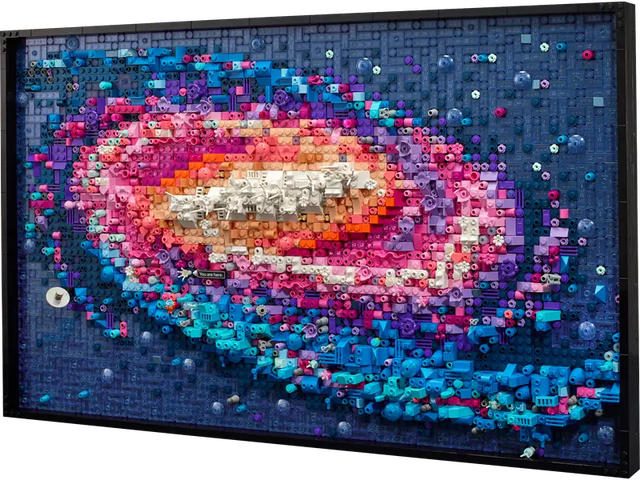macOSをお使いなら(iOSやiPadOSでも)、ぜひともショートカットアプリを使いこなしましょう。いろいろな作業の効率が大きくアップします。
iPhoneでは、しばらく前のiOS12でショートカットが登場し、さまざまなアプリケーションとタスクを組み合わせて処理を自動化できるようになりました。移動時間を計算したうえで、同時にその結果を人にメッセージで送信することもできますし、画像のサイズ変更と変換をまとめて行なうといった操作もできます。では、macOS Monterey以降、このショートカットを実はMacでも使えるようになっているのをご存じでしょうか。
まったく新しい自動化の可能性を見せてくれるショートカット。そこで、ショートカットでどんなことができるのかを知っていただくために、macOSで便利なショートカット7選をご用意しました。macOS標準のものをはじめ、ウェブ上で見つかるものもたくさんありますし、もちろん自分で作ることもできます。その場合は、「Finder」または「Spotlight」で「すべてのショートカット」をクリックしてから、上部にある「新規ショートカット」ボタン(プラスアイコン)を選択します。
デフォルトでは、お使いのデバイスつまりiPhone、iPad、Macの間でショートカットが同期されることに注意してください。この機能がmacOSでも有効にするには、「ショートカット」→「設定」→「一般」の順に選択し、「iCloud同期」のチェックボックスをオンにします。ショートカットにアクセスして起動できる場所は、「ショートカット」の右側にある「詳細」タブで切り替えることができます。
1)ファイルをZip形式で圧縮してメールで送信する
メールで送信したいファイルがあるときは、どうすればいいでしょうか。今までどおり、「メール」アプリを開いて添付機能を探し、添付したいファイルを選択してもいいのですが、ショートカットを使うとこのプロセスをもっと短縮できます。
「ギャラリー」画面から、「Zip形式で圧縮してメールで送信」というショートカットを探してインストールします。このショートカットを使うと、ファイルを1つまたは複数選択するよう求められるだけで、あとは自動的にアーカイブに圧縮されて空の新規メールに添付されます。同じショートカットは、macOS全体で共有シートにも表示されるようになります。
2)画面を2つのアプリで分割する
macOSでも、Windowsと同じようにスクリーンの両サイドに寄せてウィンドウを開けるようになりましたが、スクリーンを2つのプログラムで分割するショートカットも設定できます。いつも使う画面構成が決まっている場合には、特に便利。
「ギャラリー」で「画面を2つのAppで分割」を検索してインストールします。実行してショートカットのインターフェースから開くと、設定が必要な項目が3つあります。開きたい2つのアプリの名前と、それぞれが占める画面のサイズです。
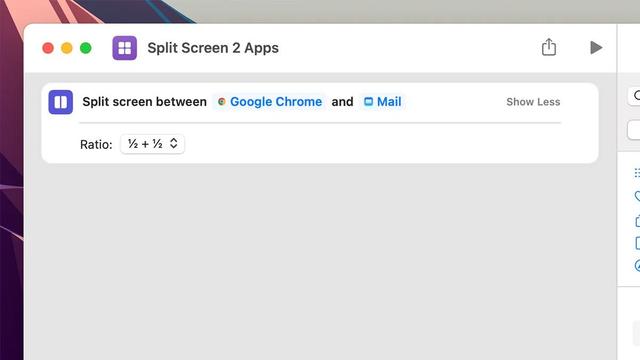
3)気が散るのを防ぐ
Mac上で仕事などに集中したければ、「気が散るのを防ぐ」のショートカットがおすすめです。左側のナビゲーションパネルで「ギャラリー」リンクをクリックして検索すると見つかりますが、「仕事をこなす」カテゴリーにもあります。
これ、実際にはごく単純なショートカットです。集中したいと考えて指定した以外のアプリをすべて停止するのです。同時に「おやすみモード」も有効になるので、無期限に有効にするか、一定時間だけ有効にするかを設定できます。
4)ファイル名をまとめて変更する
Macでファイルを取り扱ったり名前を変更したりするときも、ショートカットが威力を発揮します。画面の左側で「ギャラリー」リンクをクリックして「ファイル名を一括編集」と検索すると、サンプルが見つかります。複数のファイルの名前をまとめて変更できる単純なショートカットです。
名前を変更したい複数のファイルを選択したら、テキストの追加や置換、日付の追加(そのほか、独自の文字列の追加も)といった操作を選択できます。テキストや日付は現在のファイル名の前にも後ろにも追加できるので、ファイルを扱うときの柔軟性が広がります。
5)任意のテキストをオーディオに変換する
テキストをオーディオファイルに変換したい場合は、こちらから「Read Anything」というショートカット(RoutineHub提供)をダウンロードすれば実現できます。PDFファイルやテキストファイル、メール、写真、さらには動画からテキストを抜き出して、オーディオファイルとして出力できます。
ここで利用されているのは、macOSの標準機能です。画像からテキストを抽出する機能、音声文字起こしの機能などで、試してみるとおもしろいですよ。ショートカットアプリから開けば、いくつか変数を指定するだけで実行できます。
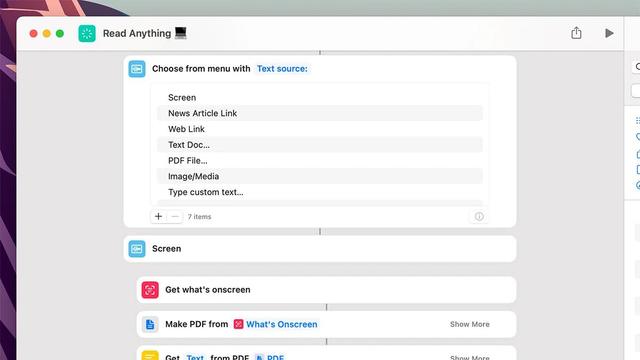
6)ビデオ会議の予定に備える
今や、オンラインのビデオ会議もすっかり一般的になりました。「個人的な会議を開始」ショートカット(「ギャラリー」で検索すれば見つかります)を使うと、会議への参加プロセスを簡単に設定できます。ショートカットが簡単だという見本にもなります。
このショートカットは、お使いのビデオ会議ソフトウェアで予定されている会議をカレンダーから検索して、必要な時刻に自動的に接続してくれるうえ、会議の詳細情報(出席者など)について通知を作成したり、「おやすみモード」に切り替えたりする機能もあります。
7)デスクトップアイコンを隠す
今のところWindowsのほうがmacOSより勝っていると感じるのは、デスクトップ上に散らかったアイコンやフォルダーをクリック数回だけで簡単に隠せる機能です。でも、Macでもショートカットを使えば同じ機能を実現できます。
このショートカットは、こちらからダウンロードできます(RoutineHub提供)。ただし、これを使うにはスクリプトを許可する必要があります。ショートカットアプリから「ショートカット」→「設定」→「詳細」の順に選択し、「スクリプトの実行を許可」のチェックボックスをオンにしてください。