2022年6月26日の記事を編集して再掲載しています。
macOSとWindowsは、かなり違うプラットフォームなので、普通はどちらか一方を使いこなすだけで、せいいっぱいかもしれません。
でも、もちろん両方使うことはできますし、実際、どちらも使っているという人は案外いるのではないでしょうか。
WindowsかmacOSか、どちらかを選んで使わなければいけない―もちろん、そんなことはありません。両方のOSを使いこなすコンピューター生活を送っている人もいます。長年どちらかのプラットフォームを使ってきて、そろそろもう一方にも手を出してみたい、そういうときには、少しばかりヘルプが必要かもしれません。そこで今回は、WindowsとmacOS、両方を使うためのガイドをお届けすることにしました。
WindowsとmacOSは相当かけ離れているので、初めての人は途方に暮れるかもしれませんね。ある程度のサポートができれば、歓迎されそうです。あるいは、しばらく前から両方のOSを併用している方でも、これから紹介する機能やヒントは、意外と知らなかったりするかもしれません。
1)ファイル同期サービスを使う
複数のプラットフォーム間でファイルを同期しておくと、いろいろなことが便利になります。好きなサービスを選ぶといいでしょう。OneDriveにもMac用ソフトウェアがあり、iCloudにもWindows用ソフトウェアはありますが、お勧めしたいのは、WindowsにもmacOSにも偏っていないサードパーティの選択肢です。これまでの経験からベストといえるのは、GoogleドライブかDropboxです。
2)ネットワーク上でファイルを共有する
同じローカルネットワーク上なら、WindowsとmacOSの間でファイルを共有するのは簡単です。Windowsからは、エクスプローラーでフォルダーまたはファイルを右クリックして「その他のオプションを表示する」、「アクセスを許可する」、「特定のユーザー」の順に選択します(Windows 11の場合)。macOSからは、「システム環境設定」を開いて「共有」アイコンをクリックし、「ファイル共有」オプションを有効にします。
3)WindowsとmacOSの間でクリップボードを同期する
WindowsとmacOSの両方で同じクリップボードとクリップボード履歴を使えるようにすると、OS間でテキストをやり取りできて、かなり便利になります。ご想像のとおり、標準で用意されている機能はありませんが、1Clipboardというすばらしいアプリがあります。Googleドライブを利用して、複数のデバイス間でクリップボードを同期する仕組みです。
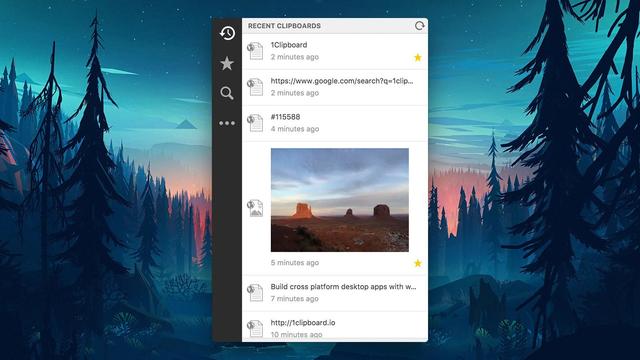
4)仮想デスクトップを活用する
WindowsでもmacOSでも使えるけれど少し実装が違う、そんなもうひとつの機能が仮想デスクトップです。スクリーン上のスペースを広く使え、たくさんのプログラムやウィンドウを開くことができます。Windowsでは、Win+Tabを押すと右のインターフェースに移動し、macOSではCtrl+Upで同じように動作します。その次の画面で、デスクトップの追加と削除、複数デスクトップの切り替えができます。
5)MacとWindows機のキーボードショートカットを使いこなす
キーボードショートカットは、生産性の向上になくてはならない強力な機能ですが、OSごとに違うショートカットを覚えておくのは大変です。切り取り、コピー、貼り付けなど、一般的なショートカットの多くは、Windows上のCtrlキーをmacOS上のCmdキーに、あるいはその逆に置き換えて考えればOK。Ctrl+CがCmd+Cになって、Ctrl+VがCmd+Vになって……という具合です。
6)マウス操作に慣れる
ショートカットと近いのが、マウス操作です。たとえば、右クリックはWindows上で不可欠ですが、macOSで再現するのは困難です。Windows側で「設定」から「Bluetoothとデバイス」から「マウス」と「タッチパッド」を選択し、macOS側では「システム環境設定」から「マウス」と「トラックパッド」を選択すると、両方のOSでマウスの動作をかなり近づけることができます。
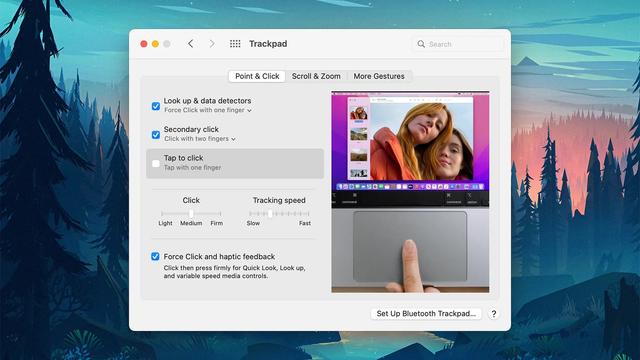
7)キーボードとマウスを共用する
ショートカットとかマウスの動作を考えるなら、いっそのことキーボードとマウス(またはトラックパッド)を共用にしてしまえば、WindowsとmacOSの切り替えがシンプルになります。ハードウェアの追加は必要ありません。Synergyなどのアプリケーションを使うと簡単に設定でき、しかも最大15台までのデバイスに設定して、まるで物理的に接続されているように全部を使えるようになります。
8)同じプログラムを使う
両方のプラットフォームで同じプログラムを使えば、WindowsとmacOSの二刀流使いは、さらに簡単になります。なかでも、ウェブブラウザーでそれができると強力です。ブラウザー上のパスワードや閲覧履歴などをすべて複数のデバイス間で同期したければ、どちらでも共通して使えるブラウザーを選ぶ必要があります。Chromeもお手軽ですが、ブラウザーの選択肢はほかにもあります。
9)適切な外付けドライブフォーマットを選択する
WindowsからもmacOSからも、同じ外付けドライブのファイルにアクセスする場合は、どちらのOSでもファイルシステムが認識される必要があります。デフォルトのドライブフォーマットを使っているだけだと、これは不可能です。WindowsとmacOSで互換性を実現するなら、ファイルフォーマットとしてexFATを選択しましょう。
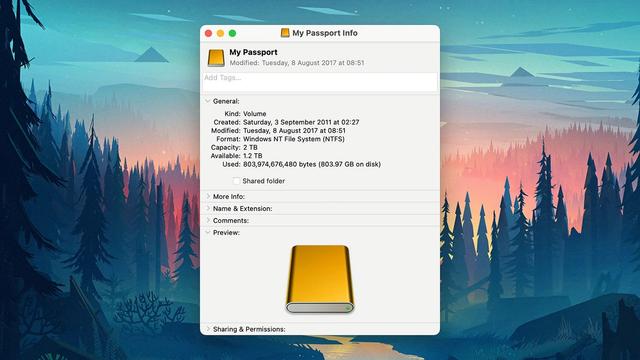
10)macOSにウィンドウ整列機能を追加する
開いているプログラムやウィンドウをスクリーン上の特定の位置にドッキングさせる機能となると、Windowsに軍配が上がります。ブラウザーのタブ1つを左にドッキングし、残りを右にドッキングするといったことができます。macOSもこの機能を取り入れようとしていますが、まだ追いついていません。Macでウィンドウの整列機能を強化するなら、Rectangleというアドオンが優れものです。
11)WindowsにQuick Lookモードを追加する
macOSにある便利な機能が、Windowsには欠けていることがあります。ひと目でファイルのプレビューを見られるQuick Look(クイックルック)もそのひとつで、MacのファインダーでSpaceキーを押すと使える機能です。ありがたいことに、このギャップを埋めてくれるユーティリティアプリケーションがあります。その名はQuickLook。これをインストールすると、macOSと同じように、Spaceキーを押すだけでファイルのプレビューを開閉できるようになります。
12)マルチタスクを使いこなす
仕事を効率化したいときに不可欠なのが、開いているアプリケーションを瞬時に切り替える動作です。そのためのキーボードショートカットは、両方のOSで似ています。WindowsではAlt+Tab、macOSではCmd+Tabです。アプリケーションを、というかどんなものでも検索するときには、WindowsではWin+S、macOSではCmd+Spaceを押します。探しているものをフィールドに入力すると、検索が実行されます。
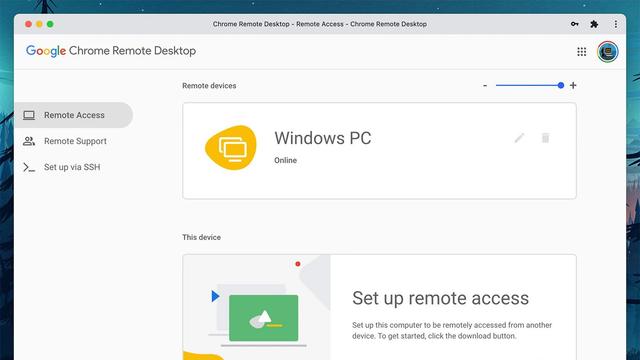
13)デスクトップにリモートアクセス
WindowsからmacOSのデスクトップに、またはmacOSからWindowsのデスクトップにアクセスするのは、ちっとも難しくありません。キーボードやディスプレイを切り替える手間も省くことができます。これを実現できるツールは無数にありますが、特に単純で使いやすいのは、Chromeリモートデスクトップでしょう。インストラクションに従って設定するだけです。
14)適切なウェブアプリを選択する
デスクトップアプリケーションからではなく、ウェブからでも直接実行できるアプリは、思っている以上に多いものです。SpotifyもSlackもTweetDeckもあります。日常的にOSを切り替えて使うのであれば、このようなアプリケーションはオンライン版(クラウド版)だけ使うというのも、賢い選択です。互換性や同期の点でエラーが発生するリスクも最小限になります。
15)通知を管理する
複数のコンピューターを使うときに避けたいのは、通知がダブって実行されることでしょう。煩わしさが増えるだけだからです。通知の設定は、Windowsでは「設定」の「システム」、「通知」から、macOSでは「システム環境設定」にある「通知とフォーカス」、「通知」でそれぞれ管理できます。










