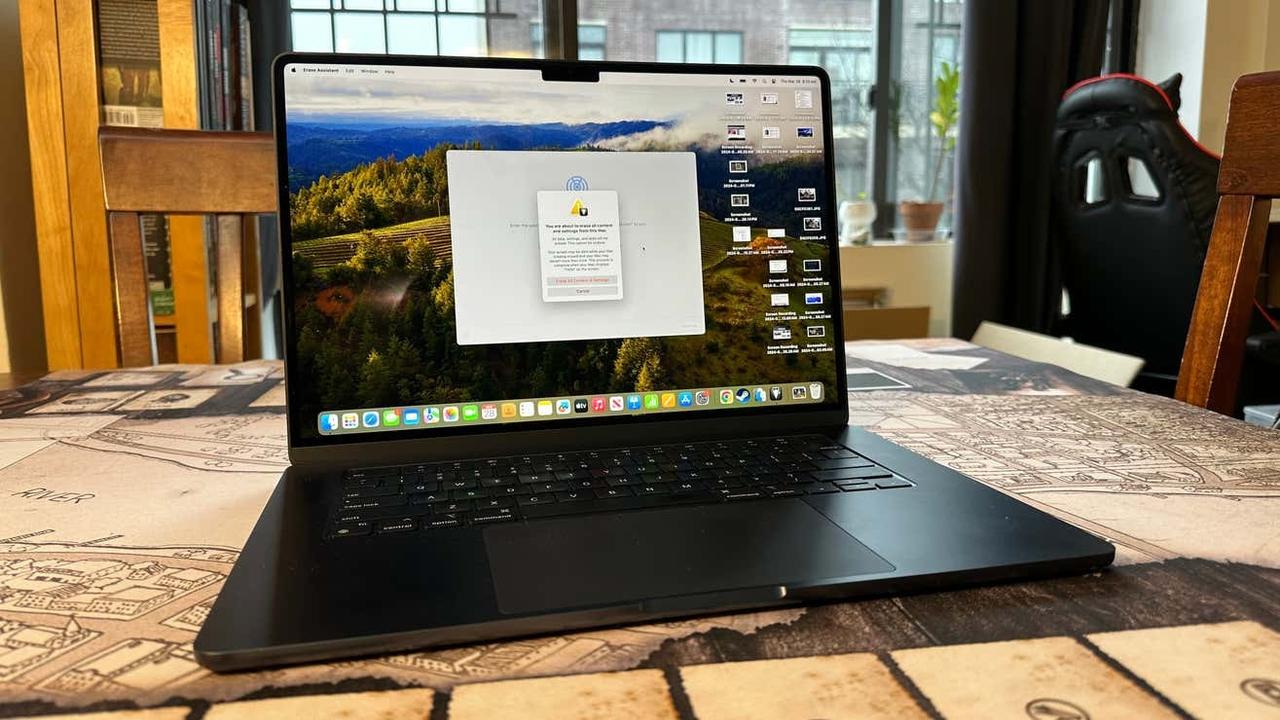もしものときのために。Macをリセットする必要が生じた場合、もしくはMacによくないことが起こってしまった場合、MacやMacBookを工場出荷時の設定に戻す手順をおさらいしておきましょう。心配しないでください、ちゃんと重要な書類や写真はキープできます。
まずはバックアップから
MacBookをリセットする前に、Time Machineを見てみることをお勧めします。まず、外付けハードドライブやUSBドライブなどの別のバックアップディスクが必要です(Macの内蔵ドライブよりも大きな容量のものがおすすめです)。
LaunchpadからTime Machineを検索します。バックアップディスクを追加するための手順にしたがって操作。それが完了したら、Macの右上にある小さな時計のアイコンをクリックします。そして「今すぐバックアップを作成」のオプションをクリック。Time Machineがデバイスを最後にバックアップ時間が表示されるはずです。
外部ドライブがなく、別のMacにデータを転送しようとしている場合は、移行アシスタントを使います。macOSのVentura以降のバージョンでは、アップルメニューから「システム設定」を選択。サイドバーで「一般」をクリックしてから、右側で「転送またはリセット」をクリックします。
コンテンツを削除する
移行アシスタントと「すべてのコンテンツと設定を消去」のオプションが表示されます。この移行アシスタントを使用して、重要なデータ、設定、アプリを別のMacに移動できます。このツールでMacからWindows PCにデータを転送することはできません。近くに転送する先のMacが置いてあれば、あとは表示される手順に従うだけでデータの転送ができます。
Macを完全にリセットしたい場合は、消去アシスタントを使用します。すべてのコンテンツと設定を消去を選択すると、Macの管理者パスワードが要求されるので入力(パスワードなしでリセットする別の方法もありますが、この場合はmacOSユーティリティに入ることが必要となります)。
その後、消去するコンテンツと設定に加えて削除される項目を確認してください。MacはデータをバックアップするためにTime Machineを開くよう指示してくる場合もあります。
もしくは管理者パスワードを入力してから、すべての関連するApple IDからサインアウトします。その後「すべてのコンテンツと設定を消去」と書かれた大きな赤いボタンのポップアップが表示されるので、消去してリセット完成という流れです。