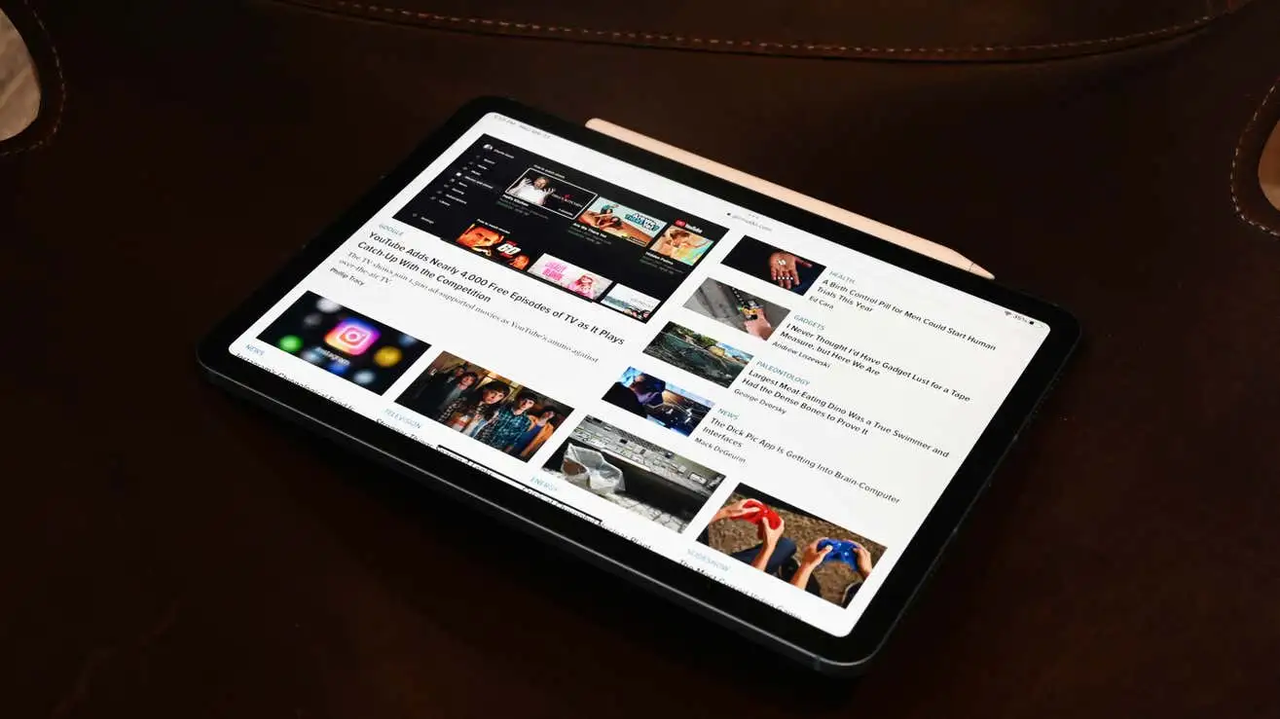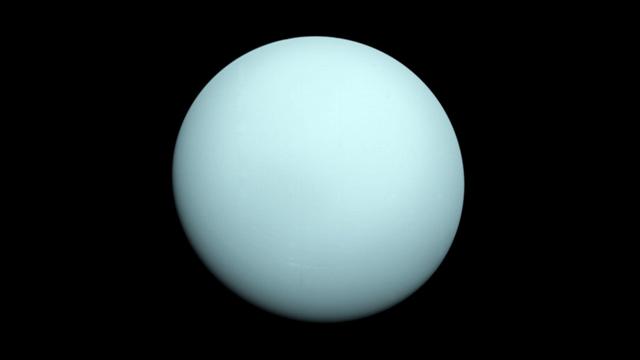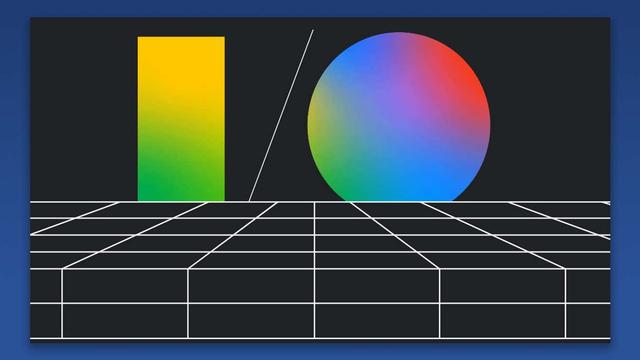保存したい内容次第では、スクショより使い勝手良いかも?
iPadでスクリーンショットを撮るのと同様、コンテンツの内容を保存する手段として、iPadの画面収録機能はとても便利です。
静止画として保存するスクリーンショットに対し、画面収録機能ではコンテンツの様子を(音も含めて)動画として保存することができます。
一部アプリでは収録不可
iPadで画面収録機能を使う方法ですが、まず始めにコントロールセンターに「画面収録」アイコンを追加する必要があります。コントロールセンターとは、iPadの画面右上から下へスワイプすると表示されるちょっとしたメニューのようなもので、ここからWi-Fiの切り替えや画面の明るさ調整、「カメラ」や「ボイスメモ」などよく使うアプリに素早くアクセスすることができます。
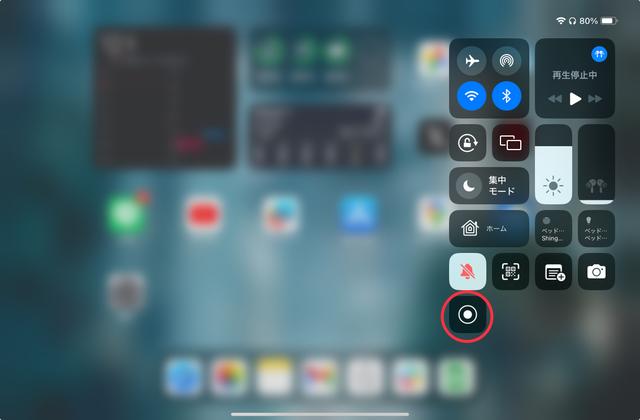
「設定」アプリ>コントロールセンター>「画面収録」の左にある緑のプラスマークをタップすることで、画面収録のアイコンをコントロールセンターに追加できます。実際にiPadの画面を録画する方法ですが、コントロールセンターにある◎のアイコンをタップします。すると「3・2・1」のカウントダウンが始まり、画面収録が始まります。
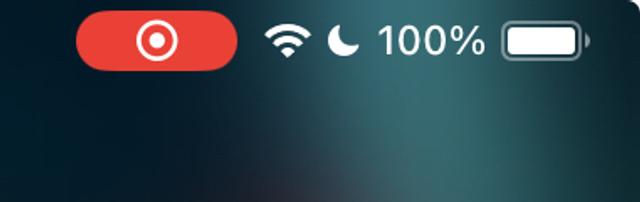
画面収録を終了したいときは、再びコントロールセンターを表示して、先ほどと同じ◎アイコンをタップ、または録画中に画面上部に表示される赤い◎アイコンをタップして停止させることもできます。画面収録が終わると自動的に通知が届く仕組みになっており、収録された映像は「写真」アプリで確認することができます。
ちなみに使うアプリによっては、音声や画面を収録できないパターンもあるのでご注意を。例えば「FaceTime」アプリのビデオ通話中に、画面収録機能をオンにしても会話は録音されません。また、(コンテンツを他のデバイスに表示させる)ミラーリング機能と画面収録機能を同時に使用することもできません。さらにいくつかの動画および音楽ストリーミングアプリについても、画面収録機能は利用できません。仮にコンテンツ再生中に画面収録機能をオンにしても、ほとんどの場合ただの真っ黒な映像と無音のビデオとして「写真」アプリに保存されます。