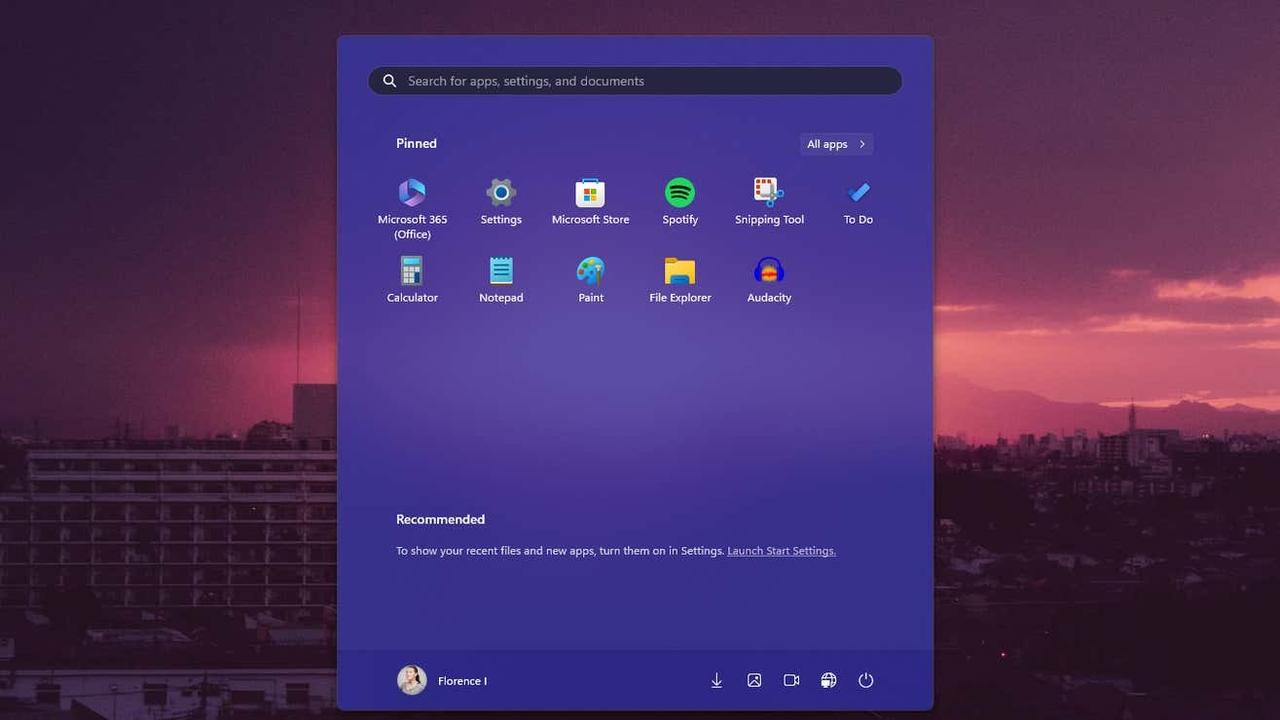Microsoft(マイクロソフト)が、Windows 11のスタートメニューに広告を表示するというアップデートをリリースしました。
このスタートメニューのアップデートですが、現在「KB5036980」更新プログラムを実行しているシステムでは、スタートメニューの[おすすめ]セクションにMictrosoft Storeから"厳選された"アプリを表示するというものです。
ほかにも、タスクバーのウィジェットアイコンやロック画面のウィジェットの改善などの細かいアップデートも含まれています。
実は、私自身このスタートメニューのアップデートについては、ニュースで話題になるまで気づいていませんでした。なぜなら私はもうずっと長いことこの[おすすめ]セクションをオフにしていたからです。
今回は、この新しいスタートメニューの広告を非表示にする方法を紹介しますよ。
スタートメニューのアプリの「おすすめ」をオフにする
私は、Windowsが何かしらの提案や広告をやたらめったら出していなかった時代に育ちました。MicrosoftはWindows 10以降、スタートメニューをいろいろといじっていますし、なんだかそれも遠い昔のように感じますね。
私のようにこうした変化をあまり歓迎していない、そんなユーザーがほかにも多くいるためか、今回のアップデートの詳細ページでは、スタートメニューの[おすすめ]セクションをオフにするための方法が太字で記載されていました。
さて、その方法ですが、スタートメニューから[設定]を開き、[個人用設定]>[スタート]に移動します。リスト表示されたなかの「ヒント、ショートカット、新しいアプリなどのおすすめを表示します」のトグルをオフにします。
これにより、余分なコンテンツや厳選されたアプリの提案がオフになりますよ。また、スタートメニューにピン留めしたアプリをすばやく開きたい場合は、ピン留めの表示やおすすめの表示のレイアウト変更も可能です。私はずっと「さらにピン留めを表示する」レイアウトを使っています。

人生のあらゆることと同じように、おすすめや提案をオフにすることもトレードオフといえるでしょう。スタートメニューは、アプリケーションドロワーというよりも、むしろアプリ本棚といった感じに機能します。そこに固定したアプリは当然厳選する必要があるわけです。
たとえば、「Explorer Patcher」や「StartAllBack」、「Start11」などのサードパーティ製のアプリを試すことで、カスタマイズすることもできるでしょう。これらはさまざまなフォーラムにおいて、スタートメニューを使いやすくするために"厳選された"おすすめのアプリです。Microsoftはこうした広告の表示や配信といったことに熱心なようですし、導入するわけではなくても、サードパーティ製のアプリで何ができるか知っておくのはいいかもしれません。